Si sueles trabajar con hojas de cálculo, es muy probable que más de una vez tengas documentos abiertos tanto en Google Sheets como en Excel. Después de todo, se trata de los dos principales softwares para realizar estas tareas. En esos casos, puedes copiar y pegar de Google Sheets a Excel manteniendo el formato simple original para ahorrar tiempo y llevar tus contenidos de un programa al otro. ¿Cómo trasladar las celdas de Workspace a Office?
Copiar de Google Sheets a Excel manteniendo el formato simple intacto evitará que se activen fórmulas y funciones típicas de Excel que podrían afectar la forma en la que se ven los contenidos. A continuación, aprende cómo hacerlo.
Cómo copiar de Sheets a Excel, manteniendo el formato simple
El caso es que, al copiar de Sheets a Excel, muchos usuarios se preocupan por perder la forma de sus contenidos. Antes de realizar este procedimiento, debes asegurarte de que el color y la fuente del texto sean consistentes, repitiéndose a lo largo de todo el documento. De lo contrario, se podrían perder esos colores y fuentes.
Con respecto a las fórmulas, hay algunas de Sheets que no funcionan en Excel. Éstas también podrían perderse. Además, si hay referencias a datos externos, debes verificar que no se hayan dañado o corrompido al copiar y pegar.
De Google Sheets a Excel, paso a paso
- Abre el documento de Google Sheets cuyos contenidos vas a copiar y luego pegar en Excel
- Desplázate hacia abajo hasta Descargar, y haz click en Microsoft Excel (.xlsx)
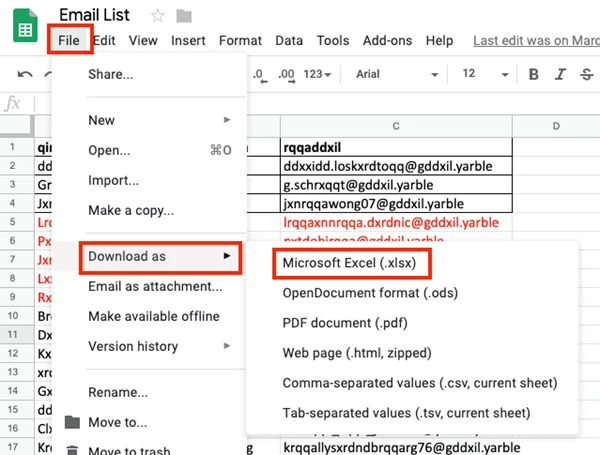
- Selecciona la ubicación en la que pretendes guardar el documento en formato .xlsx
- A continuación, ve a la ubicación y haz doble click en el documento para abrirlo en Excel
Si te preocupa que una fórmula pueda perderse en el camino, antes de copiar ve a Ver, Pantalla, Fórmulas en Sheets. En ese punto, copia y pega en Excel, lo que hará que se preserven el texto, los números y las fórmulas de Sheets.
Otras recomendaciones para principiantes de Excel
Más allá de los consejos anteriores, hay asimismo otras sugerencias que deberías considerar como novato de Excel. Si pretendes copiar varias hojas de un archivo a otro, todo lo que debes hacer es repetir este sencillo truco.
¿Cómo copiar contenidos de un documento de Excel a otro?
En esas situaciones es aún más fácil, ya que la compatibilidad entre estos dos documentos de Excel es absoluta.
- Abre el documento de Excel cuyos contenidos vas a copiar y luego pegar en otro documento
- Haz click derecho en la hoja que vas a copiar y, cuando aparezca el menú, toca en Mover o Copiar
- Haz click en Reservar, Continuar, y selecciona el documento de Excel en el que vas a pegar el contenido
- Selecciona la ubicación para colocar la hoja de copia en el nuevo archivo en Antes de la hoja, Continuar
- Haz click en Crear una copia y Aceptar. Cierra este documento de Excel y abre el segundo documento
- En la hoja donde vayas a pegar el contenido, haz click derecho y selecciona Mover o Copiar
- Haz click en Antes de la hoja, y selecciona la ubicación donde vas a colocarla
- Marca la casilla Crear una copia, y haz click en Aceptar
Es todo. Así de rápido puedes copiar contenidos de un documento de Excel y pegarlos en otro documento de Excel.
¿Te interesa saber más? Tenemos una guía para principiantes de Sheets y un completo curso online gratis de Excel.


¿Tienes alguna pregunta o problema relacionado con el tema del artículo? Queremos ayudarte.
Deja un comentario con tu problema o pregunta. Leemos y respondemos todos los comentarios, aunque a veces podamos tardar un poco debido al volumen que recibimos. Además, si tu consulta inspira la escritura de un artículo, te notificaremos por email cuando lo publiquemos.
*Moderamos los comentarios para evitar spam.
¡Gracias por enriquecer nuestra comunidad con tu participación!