Aunque iMessage está diseñado principalmente para los sistemas de Apple, hay formas de sortear estas limitaciones para aquellos que desean usar iMessage en Windows. Existen dos maneras de hacerlo, una mediante la aplicación Phone Link y, la otra, implica el uso de un MacBook y Chrome Remote Desktop.
Cómo usar iMessage en Windows usando Phone Link
La aplicación Phone Link permite conectar tu iPhone con Windows, ofreciendo una manera de acceder a iMessage desde tu ordenador. A continuación, te explicamos cómo configurarlo paso a paso:
Requisitos previos:
- Asegúrate de tener iOS 14 o superior en tu iPhone.
- Tu PC debe ejecutar la última versión de Windows 11.
Configuración:
- Comprueba que están actualizados tu iPhone y Windows a las últimas versiones disponibles.
- Después, utiliza la función de búsqueda de Windows para encontrar y abrir la aplicación Phone Link, que es compatible con Windows 11 desde el año pasado. Si no la tienes, puedes descargarla desde Microsoft Store.
- Al abrir Phone Link, elige iPhone como el dispositivo que deseas conectar.
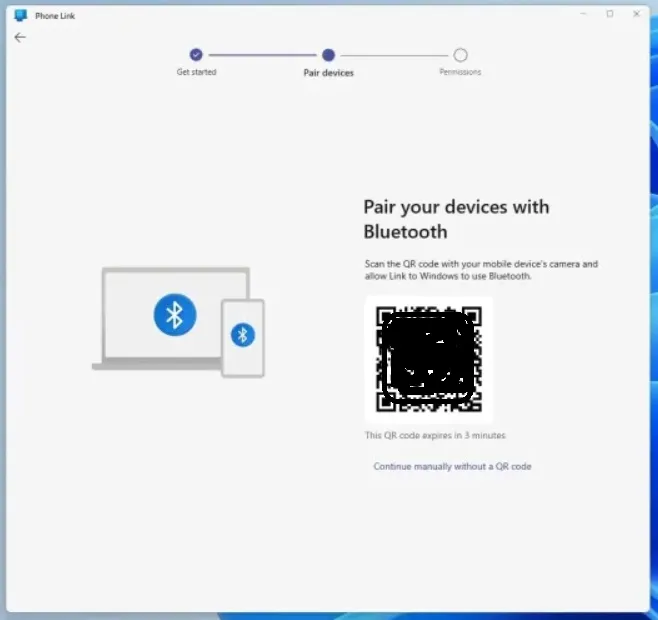
- Ahora, activa el Bluetooth en tu PC y sigue todas las instrucciones para vincular tu iPhone usando un código QR.
- Usa la cámara de tu iPhone para escanear el código QR mostrado en tu PC.
- A continuación, en tu iPhone te solicitará que le des los permisos necesarios en la configuración de Bluetooth y acepta la vinculación en tu PC.
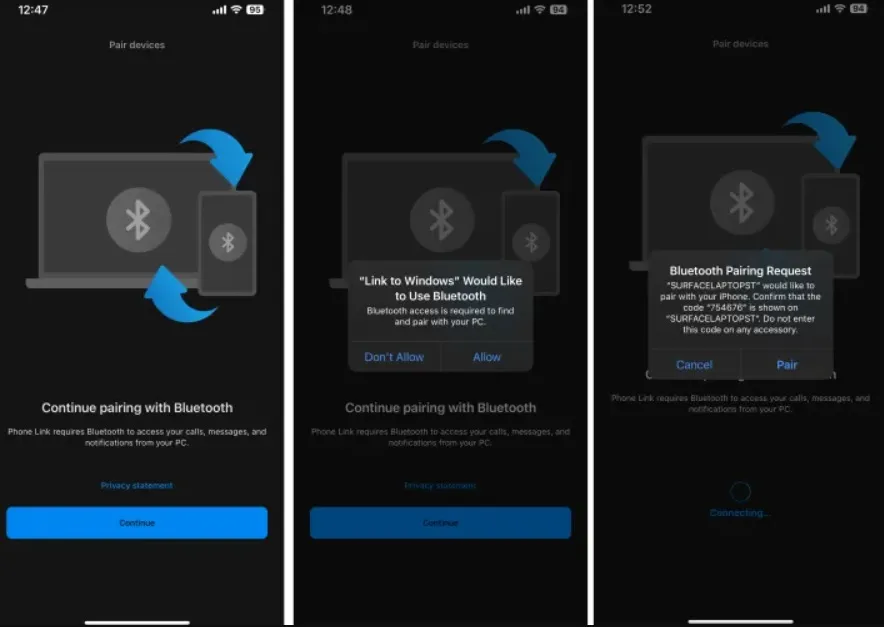
- Para finalizar, completa los siguientes pasos en tu iPhone para permitir el acceso a notificaciones y sincronizar contactos.
- Una vez completada la configuración, deberías ver tu iPhone reflejado en la aplicación Phone Link de Windows, dándote acceso a mensajes, llamadas, y contactos.
Cómo usar iMessage en Windows usando un MacBook
Este método precisa el uso de Chrome Remote Desktop para acceder a iMessage a través de un MacBook desde tu PC con Windows.
Requisitos Previos:
- Tener un iPhone y un MacBook con iMessage configurado.
- Instalar Chrome y la extensión Chrome Remote Desktop en ambos dispositivos.
Configuración en iPhone y MacBook:
- En tu iPhone, ve a Configuración > [tu nombre] > iCloud y asegúrate de que Mensajes esté activado. Si no lo está, sólo tienes que desplazar el deslizante a verde.
- Ahora, en tu MacBook, abre la aplicación Mensajes y accede con tu ID de Apple.
- En Mensajes, ves a Preferencias > iMessage y asegúrate de que tu cuenta y Mensajes en iCloud estén activados.
Configurar Chrome Remote Desktop:
- Asegúrate de tener Chrome instalado en tu MacBook y PC con Windows.
- Descarga e instala la extensión Chrome Remote Desktop añádela a Chrome en ambos dispositivos.
- En tu MacBook, ajusta las preferencias de energía en Sistema > Ahorro de energía para evitar que entre en suspensión automáticamente.
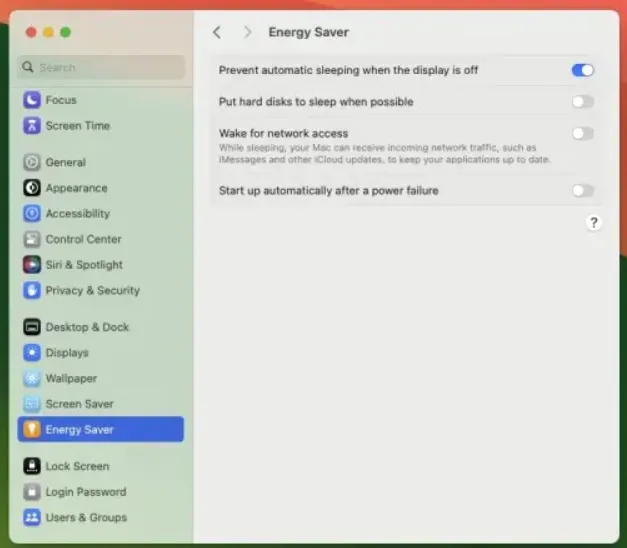
- Por último, en tu MacBook, genera un código en Chrome Remote Desktop (Compartir esta pantalla > + Generar código) y úsalo para conectar desde tu PC con Windows.
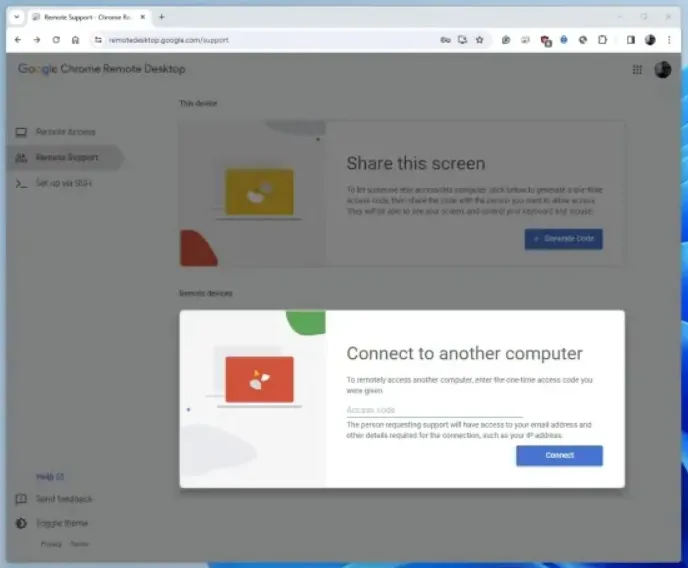
Uso de iMessage:
Una vez establecida la conexión remota, podrás usar iMessage a través de la pantalla de tu MacBook transmitida a tu PC con Windows.
Ambos métodos ofrecen formas de acceder a iMessage desde Windows, cada uno con sus propias ventajas. La aplicación Phone Link ofrece una solución más directa y sencilla para enviar mensajes de texto, mientras que con Chrome Remote Desktop proporciona un acceso completo a iMessage y otras funcionalidades de macOS, ideal para quienes disponen de ambos equipos Apple y Windows.
Imagen destacada: Juan José Leiva – generada con IA

