Si no tienes demasiada experiencia con Google Workspace, la suite ofimática de La Gran G, te estarás preguntando cómo crear una carpeta en Docs. En este artículo repasamos los pasos a seguir para crear y acceder a las carpetas, además de ciertas cosas que debes saber antes. ¿Cuántas carpetas puedes crear? ¿Cuánto espacio te hace falta?
Lo interesante es que puedes iniciar completamente gratis con Docs, por lo que hay un mundo de funciones esperándote si hasta ahora no te has familiarizado con esta plataforma que compite -y bien- con Office.
Tu panel de Google Docs tiene varias características atractivas, y una de ellas es la que te permite organizar contenidos a través de filtros y carpetas. Estas carpetas digitalizadas son uno de sus principales puntos fuertes.
¿Qué debes saber antes de crear carpetas en Google Docs?
Previamente, puede que te hagas algunas preguntas al respecto de este procedimiento. Vamos a repasarlas.
¿Cuántas carpetas puedo crear en Google Docs?
Una buena noticia es que no hay límite en cuanto a la cantidad de carpetas que puedes crear en Google Docs. Realmente, la restricción es de espacio de almacenamiento de tu cuenta de Google. De forma predeterminada, absolutamente todos los nuevos usuarios tienen 15 GB de almacenamiento en la nube para los servicios de Google.
Si alcanzas el almacenamiento máximo entre Gmail, Drive y Photos, deberás eliminar elementos para ganar espacio. También deberías preguntarte si vale la pena pagar Google One. Si trabajas con tu cuenta de Google, podría valerlo.
¿Cómo obtener más espacio de almacenamiento en Drive?
Como acabamos de explicar, puedes sumar capacidad de almacenamiento a tu cuenta gracias a Google One. Recordemos que el servicio de almacenamiento de Google tiene planes básicos y complejos, de precios variados.
¿No tienes idea de sus planes ni sus prestaciones? Te dejamos un post detallando cómo funciona Google One.
Precios de los planes de Google One 💰
- 15 GB – gratis por ser usuario de Gmail
- 100 GB – 1,99 euros/mes ó 19,99 euros/año
- 200 GB – 2,99 euros/mes ó 29,99 euros/año
- 2 TB – 9,99 euros/mes ó 99,99 euros/año
Paso a paso para crear una carpeta en Google Docs
Las carpetas que crees con este procedimiento aparecerán en Drive. No lo olvides a la hora de buscarlas. Igualmente, luego repasaremos cuáles son los pasos para acceder a una carpeta creada en Drive.
- Abre un documento nuevo o existente en Google Docs
- Junto a la configuración del título del documento, verás un botón de carpeta
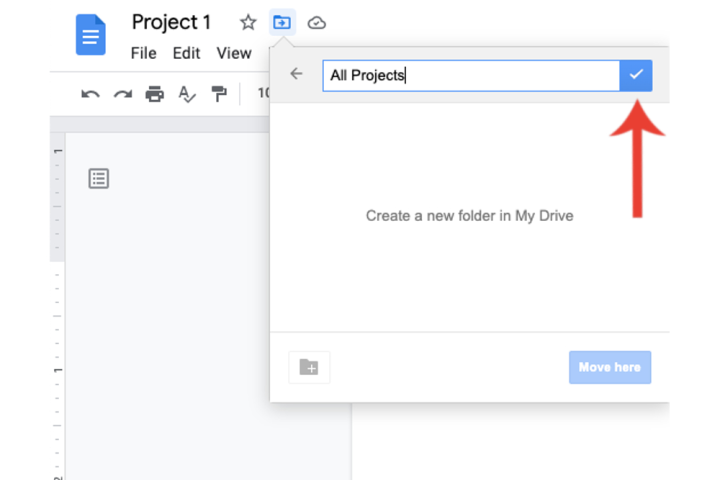
- Al pasar el cursor sobre él dirá Mover. Haz click en ese icono y luego en el botón Nueva carpeta
- Escribe un nombre apropiado para tu carpeta, un nombre que puedas recordar más tarde cuando la busques
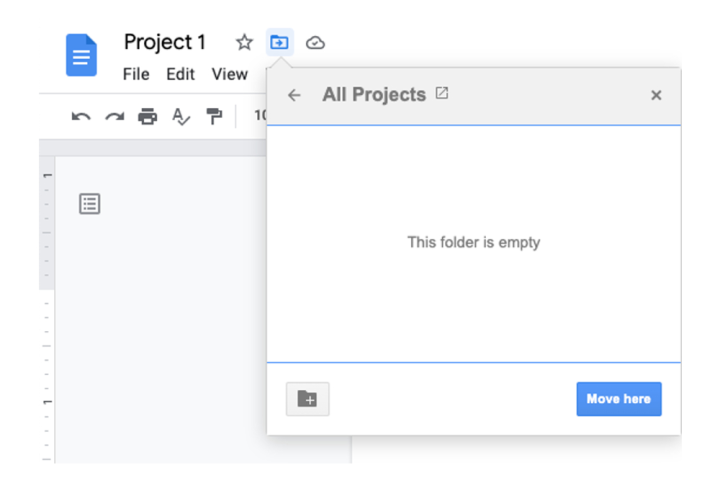
- Haz click en el cuadro del icono de marca azul, al lado del campo de título. Selecciona el botón Mover aquí
Completados estos pasos, habrás creado una carpeta que puedes mover o soltar en la ubicación conveniente.
¿Y cómo acceder a las carpetas en Google Docs?
Puede que pase un largo tiempo entre que creas una carpeta e intentas acceder a ella. No te preocupes, no es difícil. Algo que debemos agradecerle a Google es que no tienes que abrir Drive. Puedes acceder a ellas desde Docs.
- Ve a la página de inicio principal de Google Docs, en la que se enumeran todos los documentos
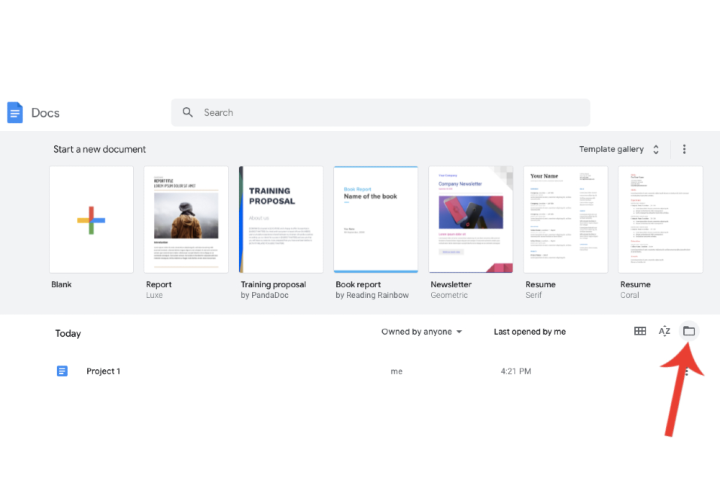
- Junto a los menús Vista de cuadrícula y Opciones de clasificación, ve a Abrir selector de archivos
- Docs enumerará todas las carpetas contenidas en tu cuenta de Google Drive. Selecciona alguna
Así, en sólo unos segundos, vas a poder ver todos los archivos que has movido a esas carpetas. Haciendo doble click sobre ellos puedes abrirlos para seguir editándolos hasta que estés satisfecho. Si estás conectado a Internet, Docs guardará todos los cambios y modificaciones que hayas hecho sobre el artículo automáticamente por si acaso.
¿Pretendes ser más productivo? Te dejamos estas funciones de Docs poco conocidas pero útiles.

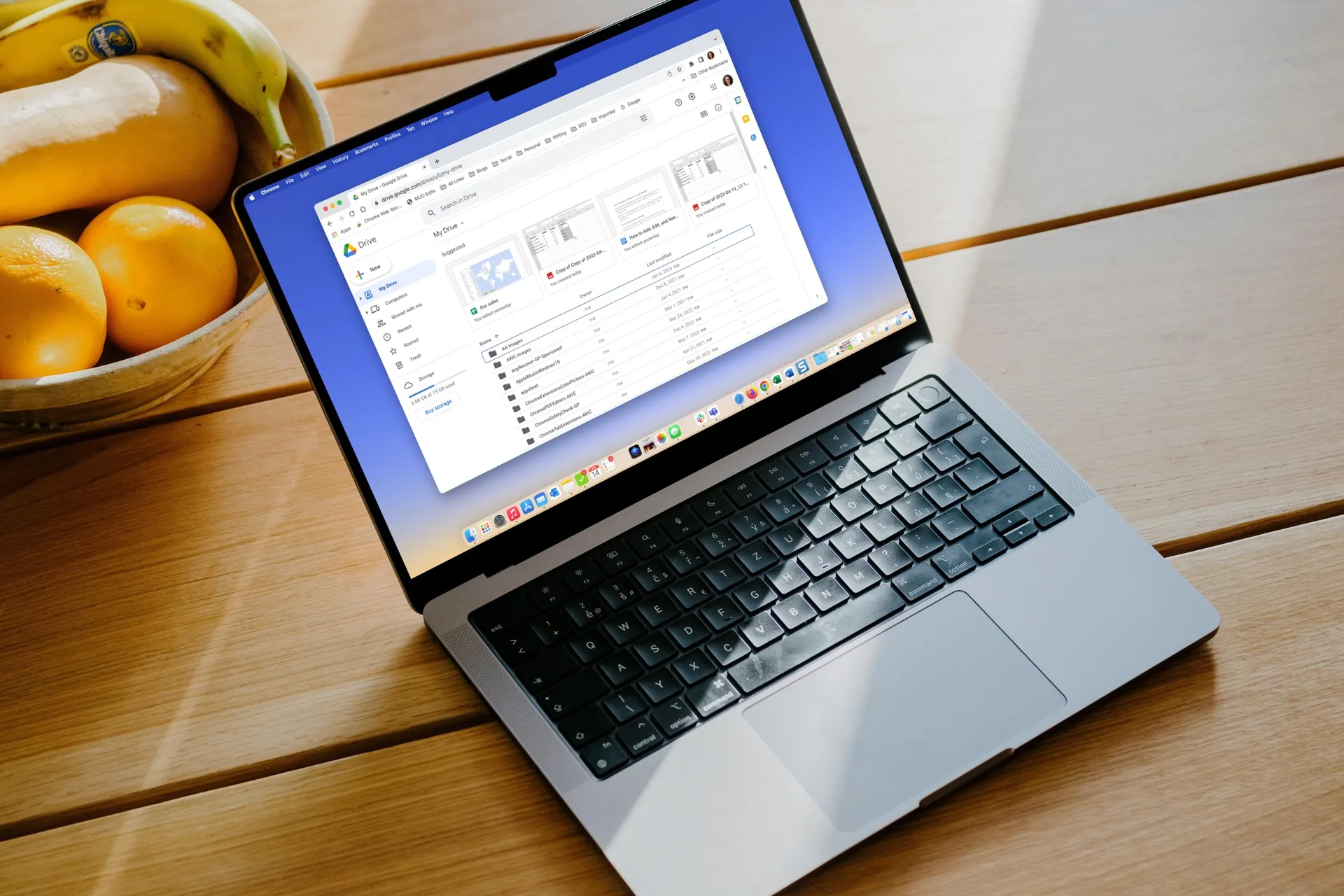
¿Tienes alguna pregunta o problema relacionado con el tema del artículo? Queremos ayudarte.
Deja un comentario con tu problema o pregunta. Leemos y respondemos todos los comentarios, aunque a veces podamos tardar un poco debido al volumen que recibimos. Además, si tu consulta inspira la escritura de un artículo, te notificaremos por email cuando lo publiquemos.
*Moderamos los comentarios para evitar spam.
¡Gracias por enriquecer nuestra comunidad con tu participación!