Como usuario, probablemente habrá programas que uses más, otros que uses menos y algunos que no uses nunca. No tiene ningún sentido que estos últimos aparezcan constantemente frente a tus ojos, y de cara a personalizar el aspecto general de tu Mac deberías saber gestionar las aplicaciones de la barra de herramientas del Finder.
Y podríamos ir un poco más allá y comentar que no se trata de una cuestión puramente estética sino que también involucra tu productividad. Si cada vez que vas a abrir una aplicación tienes que encontrarla entre varias, y pierdes tiempo hasta que efectivamente la hallas, es probable que tu productividad no sea que querrías.
Lo interesante es que se puede configurar la barra de herramientas del Finder agregando o eliminando aplicaciones. Esto es útil en ambas situaciones. Quizás alguna de las aplicaciones que están allí por defecto no te sirven para nada, pero sueles utilizar otras que no aparecen. Por ejemplo, si utilizas Pages para exportar notas a diario.
¿Por qué personalizar la barra de herramientas del Finder de Mac?
Básicamente, porque al incluir las aplicaciones que usas más frecuentemente, tendrás hábitos de trabajo mucho más saludables. Piénsalo de esta forma, si tu escritorio está repleto de cosas es posible que pierdas tiempo buscándolas. La barra de herramientas del Finder como una versión digital de tu escritorio. Debe estar lo suficientemente limpia.
¿Y cuándo personalizar la barra de herramientas del Finder de Mac? 🤔 Si dos o tres veces seguidas debes discontinuar lo que estás haciendo porque no das con la aplicación que pretendes abrir a golpe de vista, entonces definitivamente ha llegado la hora de que personalices la barra de herramientas del Finder de Mac en tu ordenador.
Por otro lado, si te preguntas dónde está la barra de herramientas del Finder, ésta se ubica en la parte superior de la propia ventana del Finder. Si no ves esta sección, debes activarla en Finder, Ver, Mostrar barra de herramientas.
Así puedes agregar aplicaciones a la barra de herramientas del Finder
Al añadir aplicaciones a la barra de herramientas del Finder, en realidad estás agregando accesos directos y no aplicaciones en sí mismas. Es decir, puedes eliminar esos accesos directos sin temor a eliminar las aplicaciones. Suponiendo que tu propósito sea desinstalar aplicaciones en MacOS, te dejamos el artículo correspondiente.
En absolutamente todos los casos, los programas estarán accesibles en la carpeta Aplicaciones.
Agregar aplicaciones a la barra de herramientas del Finder paso a paso
- Abre el Finder y ve a la carpeta Aplicaciones
- Busca la aplicación que vas a agregar a la barra de herramientas
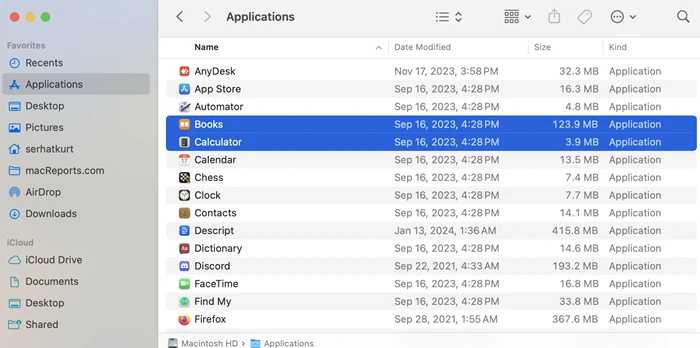
- Selecciona la aplicación, en este caso Libros, y mantén pulsada la tecla Comando
- Mientras la presionas, arrastra la aplicación al área de la barra de herramientas
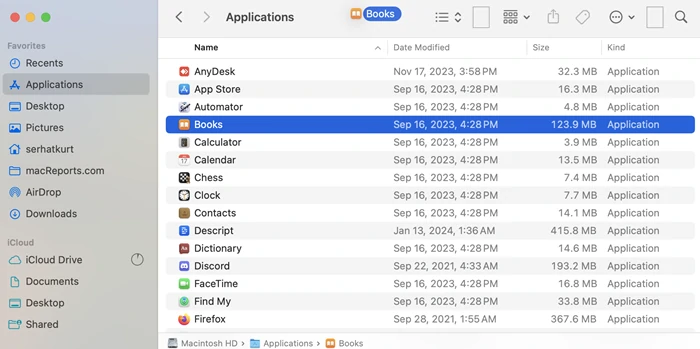
- Aparecerá un icono «+» cuando se pueda agregar a la barra
- Suelta la aplicación donde prefieras

Automáticamente sueltes la aplicación, ésta se sumará a la barra de herramientas del Finder de tu Mac.
¿Ya te sientes más productivo? No te olvides de aprovechar las Acciones Rápidas de tu ordenador de Apple.
¿Cómo agregar varias aplicaciones a la vez? ¿Hay algún modo de hacerlo?
Lamentablemente, no hay manera de acelerar este proceso. Tienes que arrastrar y soltar las aplicaciones una a una. Puede ser un poco molesto, pero recuerda que es una configuración que se hace una sola vez y ya no te molestará.
¿Y cómo eliminar las aplicaciones no deseadas en segundos?
Agregar aplicaciones a la barra de herramientas del Finder de Mac es sólo una de las dos partes del proceso. Eventualmente tendrás que eliminar otras para hacer espacio o para que no te estorben si no las utilizas.
- Posicionado en la barra de herramientas del Finder, pulsa la tecla Comando
- Mantenla presionada, y arrastra la aplicación fuera de la barra de tareas
- Al soltarla allí, la aplicación -en realidad acceso directo- se eliminará
¿Te gustó la configuración de esta barra de herramientas? Aquí tienes una guía del Finder de Mac para principiantes.


¿Tienes alguna pregunta o problema relacionado con el tema del artículo? Queremos ayudarte.
Deja un comentario con tu problema o pregunta. Leemos y respondemos todos los comentarios, aunque a veces podamos tardar un poco debido al volumen que recibimos. Además, si tu consulta inspira la escritura de un artículo, te notificaremos por email cuando lo publiquemos.
*Moderamos los comentarios para evitar spam.
¡Gracias por enriquecer nuestra comunidad con tu participación!