Si por alguna razón debes comprobar el almacenamiento conectado a tu red doméstica, independientemente de cuál sea ese motivo, así puedes acceder al NAS en tu Mac. Es muy fácil y rápido y te permitirá visualizar todos los datos importantes en pocos segundos, algo que hubiera sido impensado en las versiones antiguas del sistema MacOS.
¿Y por qué querrías acceder al NAS en tu Mac? 🤔 Por ejemplo, para visualizar archivos en varios equipos simultáneamente. De hecho, tiene cierto parecido con una solución de almacenamiento en la nube. Pero también algunas ventajas que no podemos dejar de considerar y que quedarán plasmadas a lo largo de las siguientes líneas.
El uso de NAS no sólo significa que no tendrás que enviar todos sus archivos a la nube, sino que además es una opción que te recomendamos para archivos particularmente grandes. Subirlos y bajarlos puede ser muy molesto, aconsejándose por eso un NAS por sobre las alternativas de almacenamiento en la nube que se sugieren casi específicamente para los archivos pequeños. En segunda instancia, al compartir los elementos en el NAS, prácticamente se evita la obligatoriedad de compartir inicios de sesión en la nube con otros usuarios.
Configuración inicial del NAS en un Mac
❗Si ya has configurado tu NAS en el pasado, no pierdas tiempo y ve a siguiente subtítulo❗
En caso de que no sea así, tampoco debería ser algo difícil. El proceso de configuración inicial del NAS varía ligeramente de acuerdo al tipo de hardware de tu dispositivo, por lo que debes consultar el manual del enrutador previamente a iniciarlo. Más allá de eso, por lo general los pasos son casi idénticos. Se trata, más o menos, de esto:
- Conecta tu almacenamiento NAS al enrutador a través de un puerto USB o un puerto Ethernet
- Ahora accede al portal de configuración del enrutador, ingresando tu dirección IP en el navegador web (recuerda que tanto la dirección como los detalles de inicio de sesión deberían aparecer en una etiqueta en el enrutador)
- Chequea las posibilidades de almacenamiento adjunto o almacenamiento externo y sigue la configuración (siempre que tengas problemas, comunícate con el fabricante o el proveedor del enrutador para solucionarlos)
No debes olvidar que tu almacenamiento NAS, que idealmente debería ser un SSD para favorecer las transferencias veloces de archivos, debe estar configurado antes. Si ya lo has configurado, puedes omitir esta aclaración. Pero si todavía no lo has hecho, tienes un posteo en el que te explicamos cómo formatear un disco SSD con seguridad.
Paso a paso para acceder al NAS en tu Mac
Una vez que tu NAS esté en funcionamiento, tienes que asignarle una unidad de tu Mac.
- Abre el Buscador, y haz click en Ir, Conectarse al servidor en la barra de menú
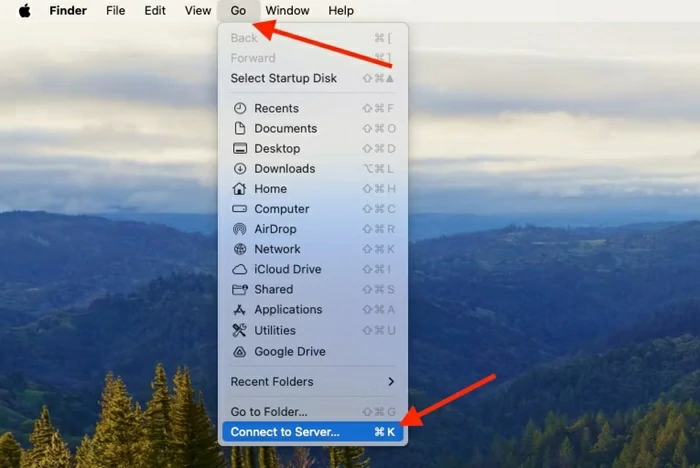
- Ingresa la ubicación de la unidad a la que vas a conectarte, disponible en el portal de tu enrutador. Habitualmente, estos portales empiezan con afp:// o smb:// seguido de una dirección IP
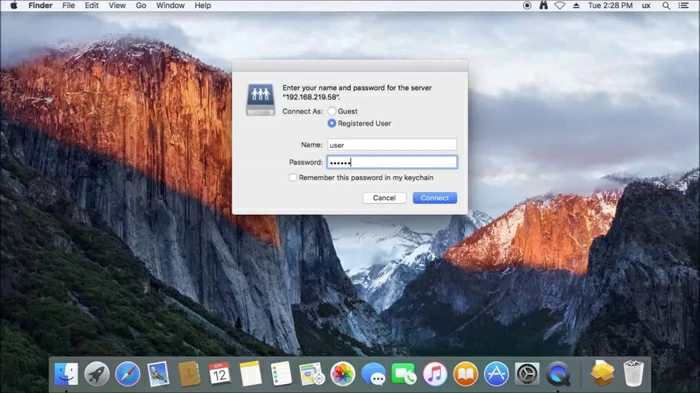
- Ingresa tus datos de inicio de sesión y luego haz click en Conectar
Con el NAS asignado correctamente, podrás acceder a él desde el Finder. Aparecerá en el apartado Ubicaciones, junto con los demás almacenamientos externos o plataformas de almacenamiento en la nube configuradas. Suponiendo que reinicies tu equipo, dejará de aparecer allí. Deberás repetir los mismos pasos.
¿Cómo montar el NAS automáticamente al iniciar sesión en MacOS?
Para justamente no tener que repetir esos pasos cada vez que apagues y enciendas tu Mac, lo que puedes hacer es montar este almacenamiento automáticamente al iniciar sesión. Al comienzo te parecerá que no hace falta, pero con los días y las semanas acabarás haciéndolo. Personalmente me negaba a hacerlo pero no me quedó más salida 🤷♂️.
- Abre la configuración del sistema de tu Mac y selecciona General, Elementos de inicio de sesión
- En Abrir al iniciar sesión haz click en el botón «+», selecciona NAS y luego haz click en Agregar
Ten en cuenta que esto sólo se aplica a la cuenta de usuario de macOS que estás usando actualmente. Para montar el NAS automáticamente en otros usuarios, debes iniciar sesión en sus cuentas y luego repetir los pasos anteriores.
Acceder al NAS en tu Mac es más sencillo de lo que creías
Ya completado el proceso algo complicado de configurar la unidad NAS, conectarse a ella desde tu Mac es simple. En el futuro, actuará como cualquier otro dispositivo de almacenamiento externo, brindándote acceso inmediato a todos sus archivos. Hasta puedes hacer copias de seguridad de Time Machine en tu NAS en pocos minutos.
Si vas a utilizar este dispositivo de almacenamiento en tu equipo con regularidad, deberías montarlo automáticamente para no perder tiempo cada vez que reinicies tu Mac. Finalmente, puedes conectarte a unidades NAS de otros equipos, incluidos tablets y smartphones. Es decir, tienes una amplia diversidad de almacenamientos.


¿Tienes alguna pregunta o problema relacionado con el tema del artículo? Queremos ayudarte.
Deja un comentario con tu problema o pregunta. Leemos y respondemos todos los comentarios, aunque a veces podamos tardar un poco debido al volumen que recibimos. Además, si tu consulta inspira la escritura de un artículo, te notificaremos por email cuando lo publiquemos.
*Moderamos los comentarios para evitar spam.
¡Gracias por enriquecer nuestra comunidad con tu participación!