La privacidad en el uso de tu PC es algo a lo que deberías prestarle más atención. No importa cuánto te preocupes por ello, esa afirmación es igual de válida. Por eso, si hasta ahora no sabes bien cómo bloquear una carpeta en tu PC con Windows 10, déjanos decirte que deberías saberlo. Por tu seguridad, y la de todos los que comparten archivos contigo. Y lo interesante es que puedes personalizar el bloqueo de las carpetas. Veamos todos los detalles.
¿Cómo funcionan los archivos cifrados en Windows 10? 🤔
Quizás no lo recuerdes, pero te explicamos cómo utilizar la criptografía para proteger tus archivos y datos personales. Para estar seguro de que ésta es la solución de seguridad y privacidad por la que vas a optar, debes saber exactamente cómo funcionan los archivos cifrados en Windows 10. Es algo bastante simple.
Supongamos que dos personas comparten un ordenador. Ambos entran a la computadora, cada uno con su usuario. Aparentemente tienen acceso a los mismos elementos. Sin embargo, si uno de ellos ha cifrado una carpeta, archivo o cualquier otro elemento, el segundo sujeto no podrá intervenir sobre ellos. Por tanto es ideal para PCs compartidos.
¿Cómo bloqueo una carpeta específica en Windows 10?
Si lo que te preocupa es concretamente una carpeta, debes saber que Windows tiene una herramienta de cifrado integrada para evitar que otros usuarios abran tus archivos. Es decir, al contrario de lo que solemos creer no tienes que instalar ninguna herramienta de terceros. ❗Usa esta solución si tienes poco espacio de almacenamiento libre❗
- Haz click derecho en la carpeta que vas a bloquear y selecciona Propiedades
- Ve a Avanzado, en la parte inferior de la pestaña General
- Marca la casilla junto a Cifrar contenido para proteger los datos
- Selecciona Aceptar y de nuevo Aceptar en la ventana Propiedades
En este punto, Windows te pedirá que hagas una copia de seguridad de tu clave de cifrado de archivos para evitar perderlos permanentemente en caso de que pase algo. Sigue los pasos que aparecen en pantalla, y entonces sí estarás listo para cifrar esos contenidos. Es indispensable que te tomes un momento para realizar esta acción.
- Selecciona Realizar copia de seguridad ahora siguiendo la notificación para realizar la copia de seguridad
- Inicia el Asistente para exportación de certificados seleccionando Siguiente en la primera pantalla
- Mantén seleccionados los valores predeterminados y luego pulsa Siguiente nuevamente
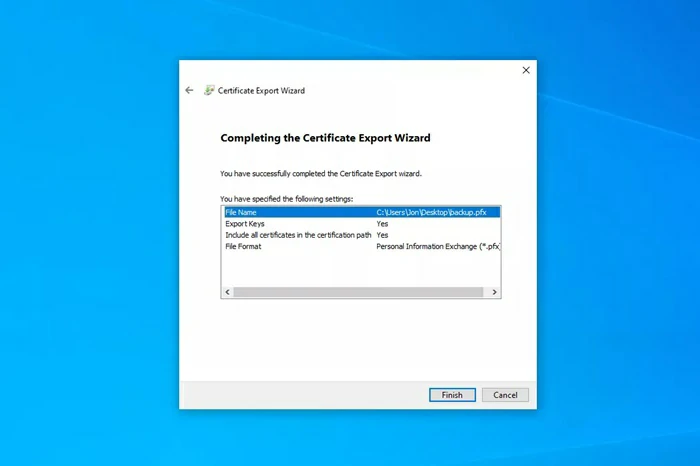
- Selecciona la casilla junto a Contraseña para habilitarla y completa los textos
- Selecciona Siguiente, y busca donde guardar el archivo PFX con nombre
- Presiona en Siguiente para revisar que la información esté 100% correcta
- A continuación, selecciona Aceptar en ese mensaje de exportación exitosa
¿Se puede poner una contraseña a una carpeta o copia de seguridad?
La respuesta a la primera pregunta es que sí. Puedes proteger aplicaciones o carpetas con una contraseña. Como eso ya fue explicado, nos centraremos en una posibilidad aún más avanzada: Poner una contraseña a tus back ups.
A diferencia de cuando intentas bloquear una carpeta, para hacer una copia de seguridad con contraseña sí tendrás que recurrir a una herramienta de terceros. Hay distintas alternativas, pero 7-Zip suele estar entre nuestras favoritas. La preferimos porque es gratis y para nada compleja, algo puede ayudar mucho a los novatos.
Lo que hace 7-Zip es crear una copia de la carpeta y luego cifrarla. Tampoco es un procedimiento difícil:
- Haz click derecho en la carpeta y ve a 7-Zip, Agregar al archivo (en Windows 11, en Mostrar más opciones)
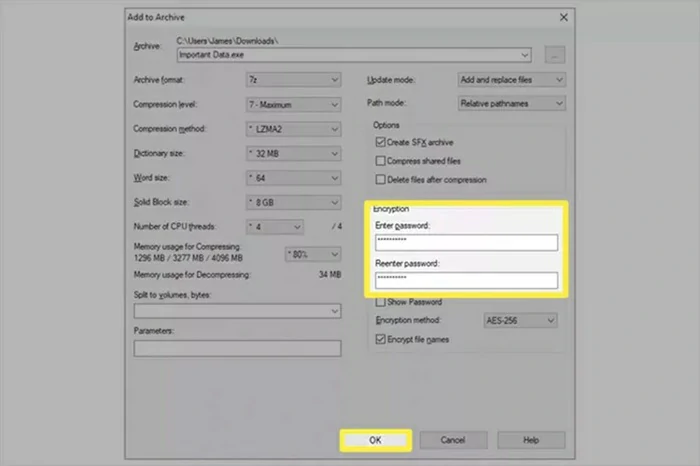
- Cambia el formato de archivo a 7z, e ingresa una contraseña en el campo de texto, en la sección Cifrado. ¡Listo!
¿Cómo personalizar las copias de seguridad con contraseña?
Lo mejor de 7-Zip es que puedes definir todo tipo de configuraciones para tus copias de seguridad con contraseña.
Cifrar nombres de archivos evita que alguien vea los nombres de los archivos sin proporcionar antes la contraseña. Asimismo, Crear archivo SFX permite a alguien proporcionar la contraseña para descifrar la carpeta incluso si no tiene instalado 7-Zip. Esto es ideal para compartir la carpeta, ya que convierte la extensión del archivo en EXE.
En cuanto al nivel de compresión, es variable. Cuanto más elevado, más demorará el proceso de cifrado y descifrado. Pero eso lo hace más seguro. Cuanto más importante resulte el contenido, más elevado debería ser su cifrado.
Por otro lado, recuerda que la carpeta original no se eliminará ni se bloqueará, por lo que deberías eliminarla para quedarte tranquilo de que nada pueda acceder a sus elementos. Si no lo haces, estará al alcance de cualquiera.


¿Tienes alguna pregunta o problema relacionado con el tema del artículo? Queremos ayudarte.
Deja un comentario con tu problema o pregunta. Leemos y respondemos todos los comentarios, aunque a veces podamos tardar un poco debido al volumen que recibimos. Además, si tu consulta inspira la escritura de un artículo, te notificaremos por email cuando lo publiquemos.
*Moderamos los comentarios para evitar spam.
¡Gracias por enriquecer nuestra comunidad con tu participación!