No podemos negar que las herramientas de IA de Canva pueden hacer grandes cosas, pero para obtener mejores resultados con el generador de imágenes de esta plataforma, tendremos que hacer algunos ajustes. Por suerte, esta plataforma nos permite editar prácticamente todo.
Obtener mejores resultados con el generador de imágenes de IA de Canva
Edición de color
En realidad, Canva nos brinda bastante control sobre las imágenes generadas. En la pestaña Elementos, tenemos todo lo necesario para dejar la imagen cómo deseemos. Lo primero será describir la imagen en el cuadro de texto, incluso, podemos especificar los colores en caso de ser necesario. Luego podremos elegir un estilo entre más de 20 estilos diferentes.
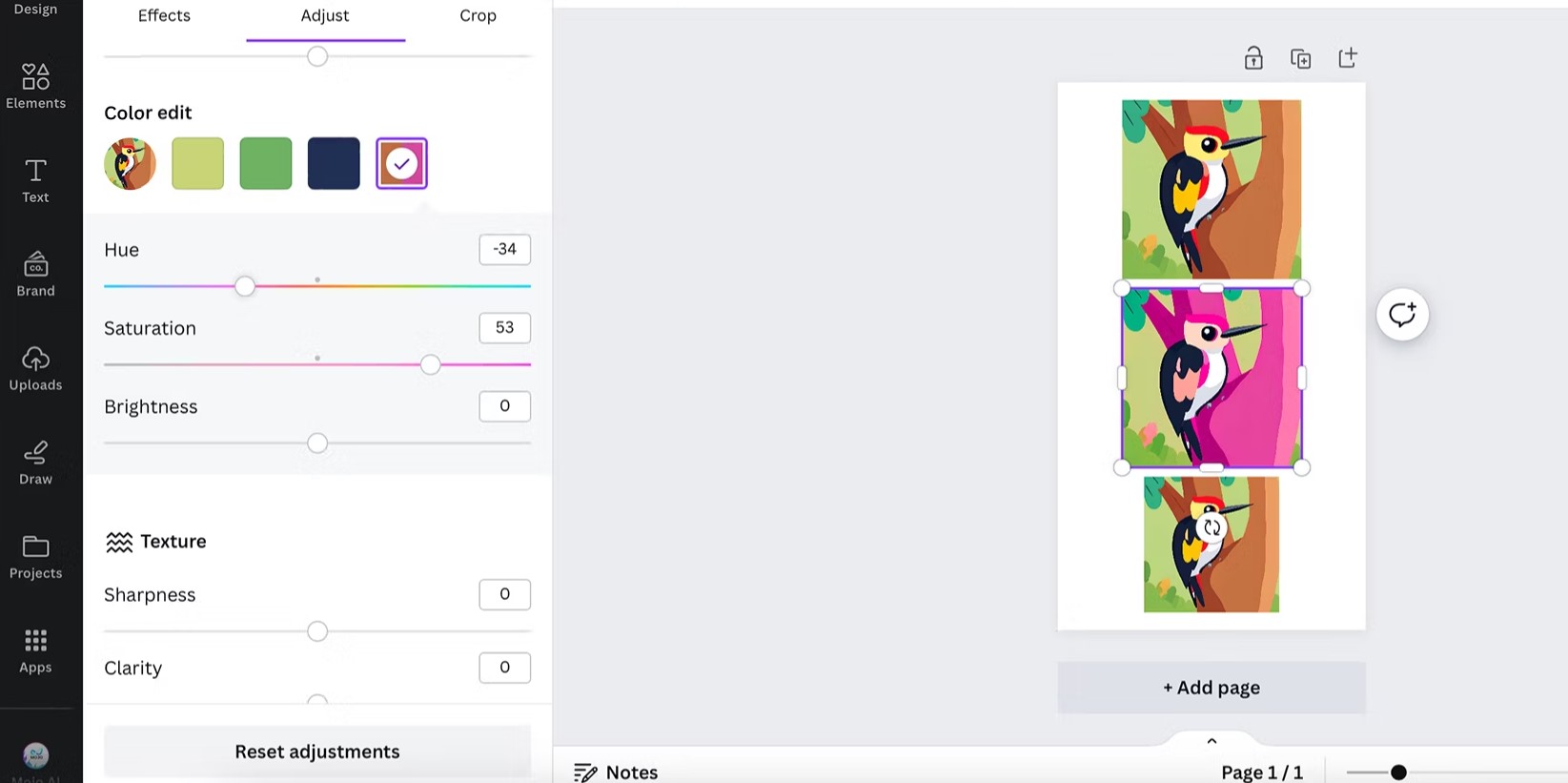
Evidentemente, el resultado no siempre va a coincidir con la descripción proporcionada. El tema es que incluso los colores pueden ser sumamente afectados en este sentido. Pero, también contamos con una función de Edición de color que puede solucionar este inconveniente.
Entonces, seleccionamos la imagen para llevarla a la mesa de trabajo de Canva, después elegimos la opción Editar foto en la parte superior. Este apartado, cuenta con una gran variedad de herramientas, no solo cosas relacionadas con la edición del color. Pero bueno, para editar los colores, tenemos que seleccionar una muestra del color que deseamos cambiar y nos encontraremos con tres deslizantes: tono, saturación y brillo.
Cambiar la composición de las imágenes de IA de Canva
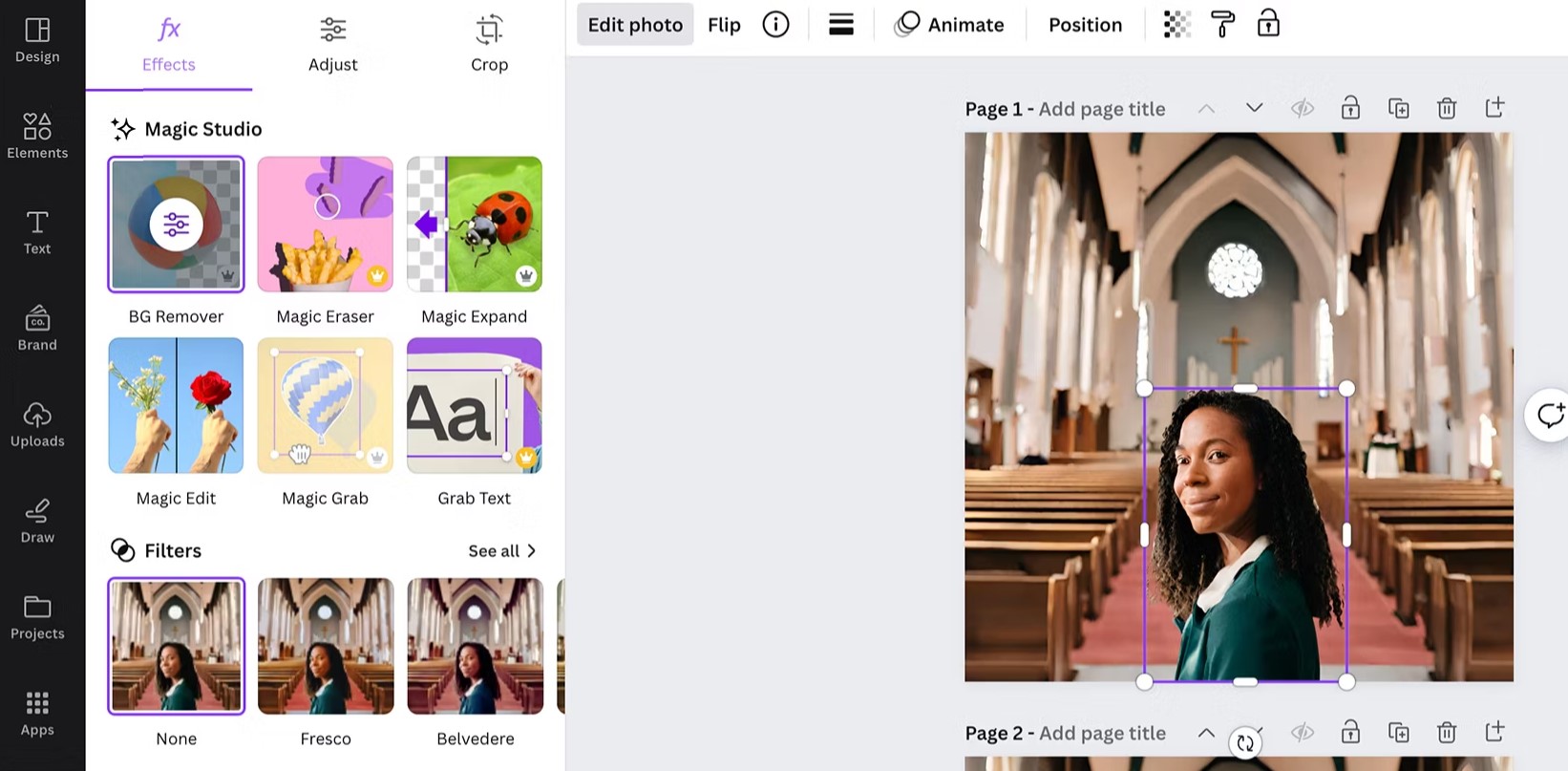
Seleccionaremos una imagen, vamos a Editar foto y luego elegimos Magic Grab. En realidad, esto no nos permite elegir qué parte de la imagen seleccionar. Pero será lo más destacado de la imagen, así que esta función, como te estarás imaginando, es muy buena para retratos o imágenes de productos específicos.
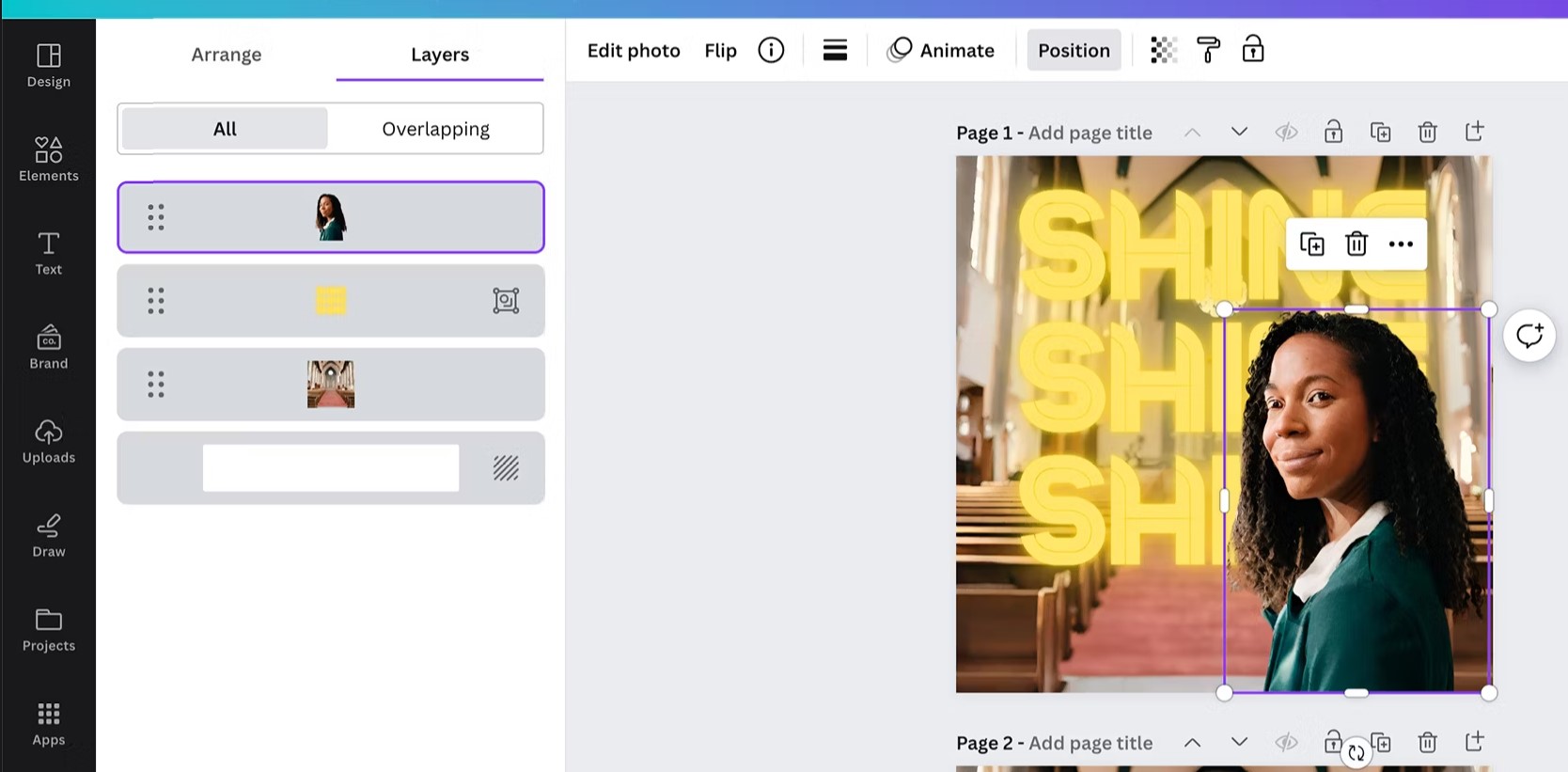
Una vez que seleccionemos la herramienta, veremos del lado izquierdo lo que podemos seleccionar y mover por separado. En este caso podemos modificar el tamaño, editar el elemento para arreglar su composición, etc. Incluso, es posible eliminar cualquier elemento por si queremos dejar el fondo limpio.
Reescribir texto generado por IA en las imágenes

Seguramente en muchas ocasiones te ha ocurrido que el texto especificado no aparece bien en la imagen. En muchas ocasiones aparece cualquier cosa, menos algo que se entienda. Esto se puede modificar con la función Grab Text y Magic Write.
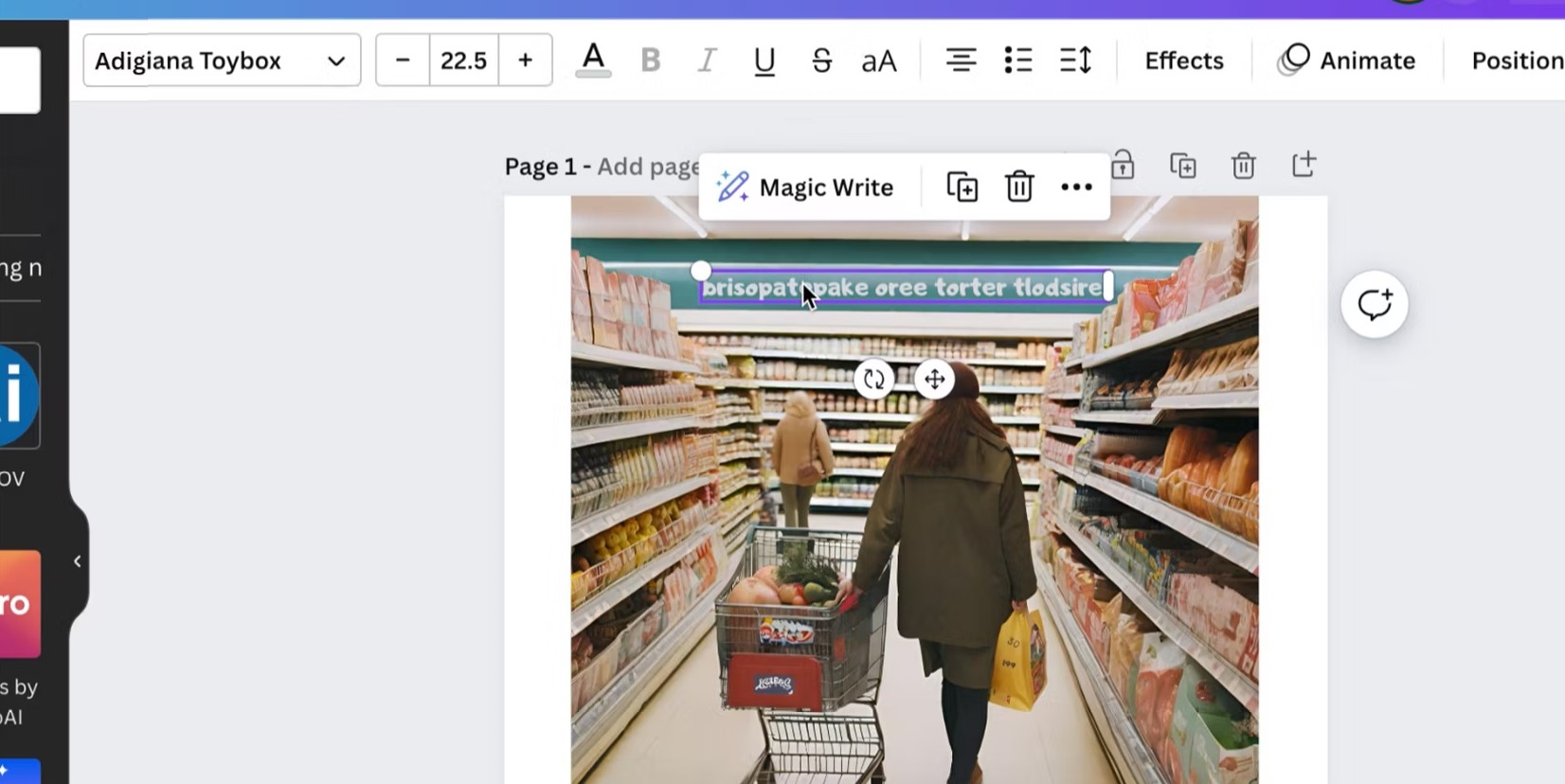
Entonces, llevamos la imagen a la mesa de trabajo, elegimos dicha imagen y seleccionamos Editar foto. Vamos a elegir Grab Text, que identifica cualquier estilo de texto que se encuentre de forma automática. Lo que hace que se vuelva un cuadro de texto editable.
Damos doble clic en ese cuadro de texto y volveremos a escribir la frase. Por suerte, esta herramienta nos permite conservar la fuente en que se hizo dicho texto, así que la imagen será perfecta en ese sentido.

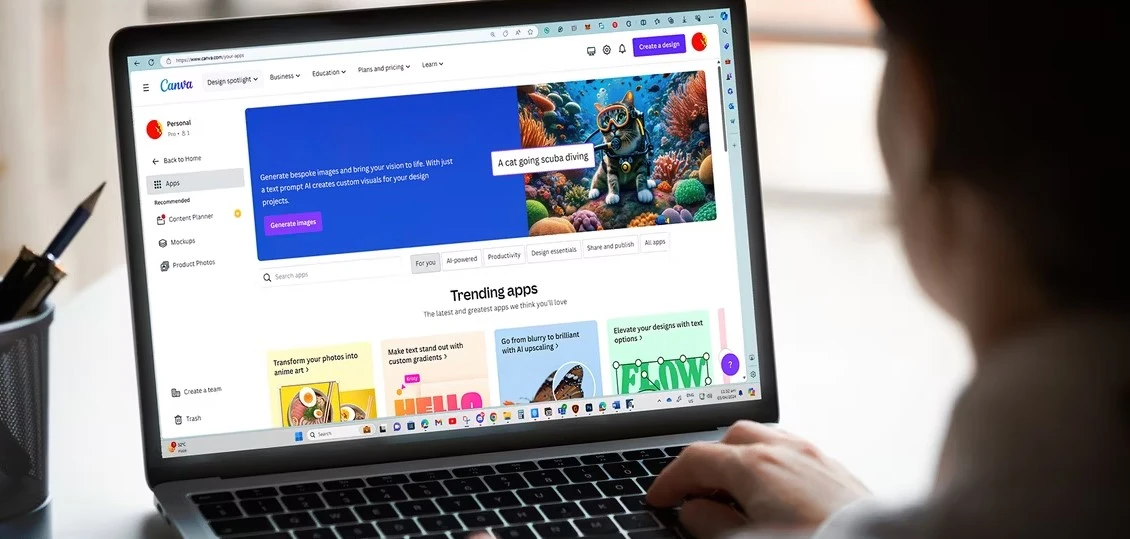
¿Tienes alguna pregunta o problema relacionado con el tema del artículo? Queremos ayudarte.
Deja un comentario con tu problema o pregunta. Leemos y respondemos todos los comentarios, aunque a veces podamos tardar un poco debido al volumen que recibimos. Además, si tu consulta inspira la escritura de un artículo, te notificaremos por email cuando lo publiquemos.
*Moderamos los comentarios para evitar spam.
¡Gracias por enriquecer nuestra comunidad con tu participación!