Las capturas de pantallas son una de las formas más sencillas que tenemos de guardar datos concretos o imágenes con información importante. Si sueles hacer screenshots mientras trabajas o juegos, probablemente querrás poder elegir la carpeta de capturas de pantalla en tu Mac para que todos los elementos se almacenen allí.
Podríamos decir que este tutorial no es para principiantes, y es que probablemente ya sabes qué tienes que hacer para tomar una captura de pantalla en Mac sin teclado o con teclado. Sin embargo, quizás no estés del todo seguro respecto de dónde van a parar esas screenshots y cómo puedes hacer para darle un nuevo destino a las capturas.
Las buenas noticias son que hay varias ubicaciones posibles para las capturas de pantalla realizadas en MacOS.
Antes de cambiar su ubicación, debes conocer dónde van las capturas de pantalla y las fotos en Mac.
¿Cómo cambiar la ubicación de las capturas de pantalla en Mac?
Lo primero que tienes que hacer es aprender cómo cambiar la ubicación de las capturas de pantalla en tu Mac, claro.
Con la combinación de teclas «Comando + Mayús + 5» abrirás el panel de captura de pantalla completa en tu Mac. Generalmente, aparecerá una ventana de captura llamada Captura de pantalla, que puedes ajustar a tu antojo. Normalmente, puedes optar por capturar la pantalla completa o por la alternativa de capturar una parte.
Cambiar la ubicación de las capturas de pantalla en Mac paso a paso
- Pulsa Comando + Mayús + 5 para abrir el panel de captura de pantalla
- Mira los controles del panel de captura en la parte inferior. A la derecha verás el botón Opciones
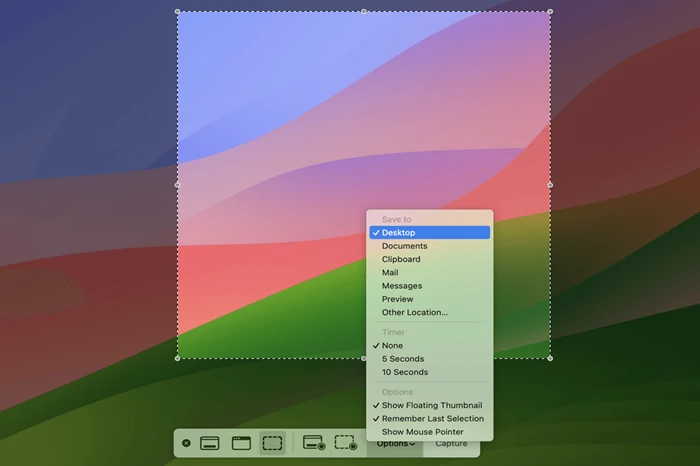
- Presiona este botón para abrir el menú emergente y busca el apartado que dice «Guardar en…»
- Verás una serie de carpetas y aplicaciones en las que puedes guardar la captura de pantalla
- Solamente debes seleccionar la carpeta o aplicación donde vas a guardar la screenshot
¿Qué pasa si la ubicación en la que pretendes guardar las capturas de pantalla no aparece entre las posibilidades? En ese caso, debes seleccionar Otra ubicación. Así podrás elegir o crear una carpeta específica para almacenar aquellos archivos que estés generando a través de las screenshots. Muchos usuarios que suelen realizar numerosas capturas de pantalla a diario crean una carpeta concreta para ello, lo que les permite hallar las capturas en segundos.
¿No te sientes del todo cómodo con esta función nativa? ¡Prueba las aplicaciones para capturar pantalla en Mac!
¿Cómo cambiar la ubicación de las capturas con Terminal?
Terminal de MacOS puede ser un camino cambiar la ubicación donde se guardan las capturas de pantalla. Haciéndolo directamente desde allí tampoco tendrás problemas, si bien es un procedimiento algo más difícil.
Dirígete a Terminal para escribir los comandos. Terminal está en la sección aplicaciones del Dock de tu Mac, justamente dentro de la carpeta Utilidades. Es clave que copies y pegues los comandos como los ves.
- Con Terminal abierto, pega defaults write com.apple.screencapture location
- Pulsa la barra espaciadora, sin ingresar el comando aún. ¡Falta la carpeta de destino!
- Para establecer una carpeta de destino, arrástrala a la ventana de Terminal y pega su ubicación
Te recomendamos crear una carpeta en tu escritorio, o en otra ubicación, a la que puedes llamar Screenshots. Enviando allí todas las capturas de pantalla será menos probable que puedan perderse en algún momento. Evidentemente, arrastrar una carpeta desde el menú del Finder no servirá porque son accesos directos.
- A continuación pulsa Enter. Si el comando es correcto, Terminal procesará esto y no mostrará ningún error
- Para finalizar, pega el comando Killall SystemUIServer y presiona Enter nuevamente para guardar los cambios
¿Tienes que hacer un sinfín de capturas? ❗ Esto te interesará ❗
Para capturas de pantalla más simples, la combinación «Comando + Mayús + 4» te permite arrastrar el cursor generando una nueva captura personalizada sobre cualquier parte de la pantalla. Es algo muy básico, casi sin personalización, pero ideal si tienes que hacer un sinfín de capturas y prefieres no perder demasiado el tiempo.
Eso sí, estas capturas de pantalla se guardan como archivos individuales en tu escritorio. No en las carpetas predeterminadas para las descargas. Luego puedes moverlas en bloque para que no estorben en el escritorio.
¿Eres de los que crean una la carpeta específica de capturas de pantalla en su Mac? ¿Por qué sueles hacerlo?

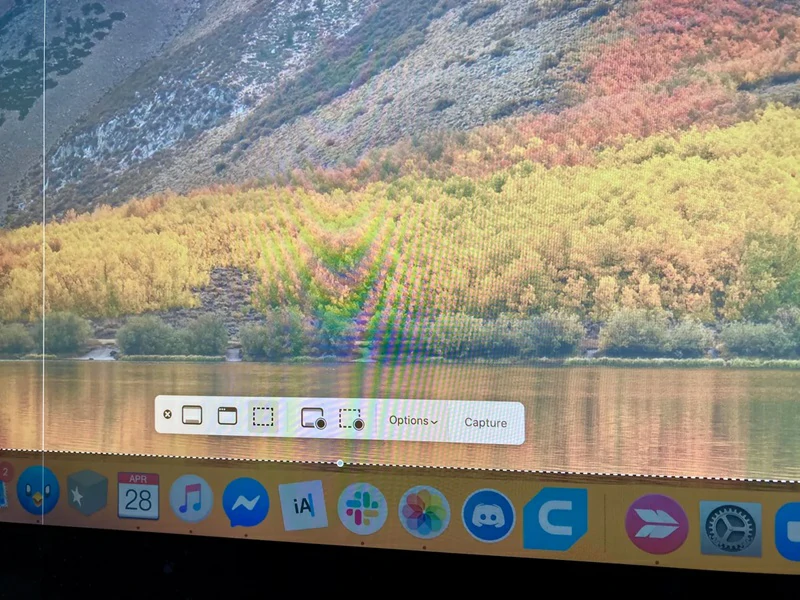
¿Tienes alguna pregunta o problema relacionado con el tema del artículo? Queremos ayudarte.
Deja un comentario con tu problema o pregunta. Leemos y respondemos todos los comentarios, aunque a veces podamos tardar un poco debido al volumen que recibimos. Además, si tu consulta inspira la escritura de un artículo, te notificaremos por email cuando lo publiquemos.
*Moderamos los comentarios para evitar spam.
¡Gracias por enriquecer nuestra comunidad con tu participación!