Sí, somos conscientes de que la mayoría de los lectores querrá huir espantado cuando lea «ventanas emergentes». Por curioso que parezca, y por molestas que suelan ser, en ocasiones efectivamente estaremos interesados en permitir que se abran. Claro que casi todos los navegadores intentan lo contrario desde hace varios años. Considerando todo, y a pesar de lo que algunos usuarios podrían creer, permitir que se abran las ventanas emergentes en tu Mac es fácil. Tanto en Safari como en Google Chrome. Pero, ¿cómo hacerlo paso a paso?
Bien, primero que nada déjanos admitir que en general las ventanas emergentes son molestas. Eso es cierto, aunque existen algunas excepciones. Suficientes para que tengamos que permitir que se abran en Safari y Chrome en Mac. Muchas veces, las webs que visitas tratan de mostrarte cosas. Y no pueden hacerlo si bloqueas estos «pop-ups».
Antes que nada… ¿pueden las ventanas emergentes dañar mi Mac?
Las ventanas emergentes son sumamente comunes. Pero eso no significa que sean seguras, en absoluto. Recuerda que basta un click apresurado para que caigas en la trampa de un portal con virus, malware, phishing, etc. Dicho esto, es poco probable que seas atacado por una ventana emergente infectada. Es una modalidad en desuso. Por si acaso, te dejamos esta guía para saber si un enlace es seguro utilizando solamente tu navegador web. Descartarás así cualquier sospecha que tengas, sin privarte de abrir las ventanas emergentes.
¿Cómo habilitar ventanas emergentes en Safari?
Safari es el navegador predeterminado en MacOS, y hace que la gestión de las ventanas emergentes sea simple.
- Con Safari abierto, haz click en el icono ubicado en la esquina superior izquierda
- Ve a Configuración en el menú desplegable que resulta de la acción anterior
- En una ventana emergente, haz click en la pestaña Sitios web en la parte superior
- Luego de eso, entra a Ventanas emergentes, menú que debería aparecer a la izquierda
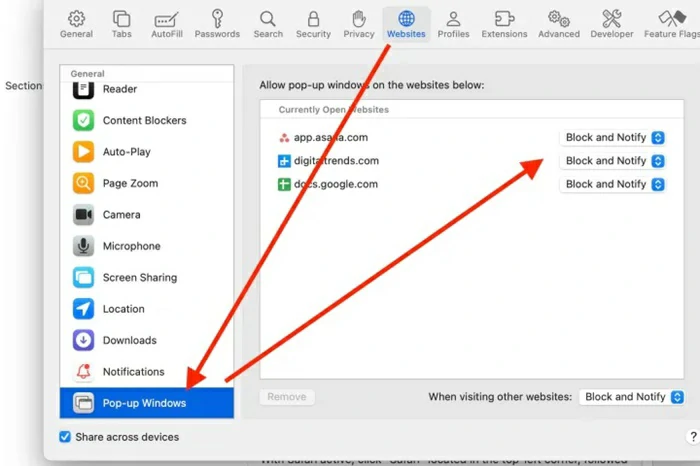
- Para habilitar las ventanas emergentes en una página específica, haz click en el menú desplegable que aparece junto al nombre del portal y haz click en Permitir. Para habilitar las ventanas emergentes en todas las páginas, haz click en Permitir en el menú desplegable junto a «Al visitar otros sitios web» ubicado en la parte inferior
¿Y cómo abrir una ventana emergente sin cambiar la configuración de Safari?
Por otro lado, puede que recuerdes que cuando Safari bloquea una ventana emergente, se ve una pequeña notificación en la barra de direcciones del navegador para informar al respecto. Si haces click en ese icono, inmediatamente Safari te da la opción de ver la ventana emergente sin tener que cambiar la configuración.
No es lo más recomendable, pero podría sacarte de apuros si estás usando el portátil de alguien más.
¿Cómo habilitar ventanas emergentes en Google Chrome?
Administrar las ventanas emergentes si has decidido que Chrome sea tu navegador tampoco es tan complejo.
- Con Chrome abierto, haz click en el icono ubicado en la esquina superior izquierda
- Ve a Configuración en el menú desplegable que resulta de la acción anterior
- En una ventana emergente, haz click en la pestaña de Privacidad y Seguridad
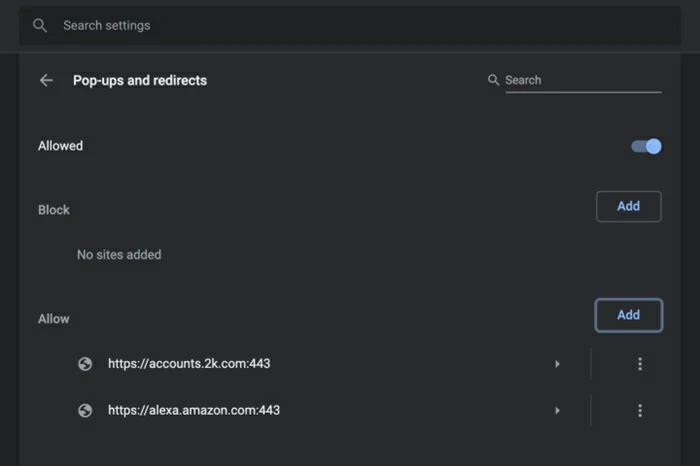
- Selecciona Configuración del sitio, desplázate hacia abajo y haz click en Ventanas emergentes y redirecciones. Verás una nueva página con la opción de alternar entre Bloqueado y Permitido. Cambia a Permitido para habilitar, de allí en adelante, la apertura de todas las ventanas emergentes de páginas en Chrome
- En Permitido puedes añadir manualmente las webs individuales a un listado de webs
¿Y cómo abrir una ventana emergente sin cambiar la configuración de Chrome?
Como en Safari, puedes abrir una ventana emergente de Chrome sin tener que cambiar la configuración.
Al bloquear Chrome una ventana emergente, verás un pequeño ícono en la barra de direcciones que es denominado «Pop Up Blocked». Parece una ventana con una X. Haz click en él para permitir la ventana emergente o haz click en Permitir ventanas emergentes de este sitio en particular para establecer una excepción para esa página concreta.
¿Y qué pasa con las aplicaciones de terceros como AdBlock?
Parece increíble, pero en pleno año 2024 aún nos preguntamos si hace falta bloquear anuncios con AdBlock y otras aplicaciones de terceros para proteger tu privacidad. Estas apps se deshacen de los anuncios, ventanas emergentes y todos los demás elementos que pueden obstaculizar el vínculo entre el usuario y la web que visita en ese momento.
El problema, si tienes instalada alguna de ellas, es que para permitir las ventanas emergentes en tu Mac tendrás que desactivarlas en tu navegador. No te preocupes, porque puedes activarlas y desactivarlas. Si se trata de AdBlock, sólo debes hacer click en el icono de la aplicación que aparece en la parte superior derecha de tu navegador.


¿Tienes alguna pregunta o problema relacionado con el tema del artículo? Queremos ayudarte.
Deja un comentario con tu problema o pregunta. Leemos y respondemos todos los comentarios, aunque a veces podamos tardar un poco debido al volumen que recibimos. Además, si tu consulta inspira la escritura de un artículo, te notificaremos por email cuando lo publiquemos.
*Moderamos los comentarios para evitar spam.
¡Gracias por enriquecer nuestra comunidad con tu participación!