En ocasiones, como cuando vas a crear una unidad de recuperación en la que todo lo que haya escrito se borrará, necesitarás saber cuáles son las unidades de disco sin ningún contenido para que nada se pierda en el proceso. Probablemente te estés preguntando cómo puedes saber qué unidades están vacías y cuáles no. Por suerte, solamente requieres de un par de pasos para poder mostrar u ocultar unidades vacías en tu PC.
¿Y por qué hablamos de mostrar y ocultar? Porque desde hace varios años Windows nos permite tanto ocultar como luego mostrar las unidades vacías de disco. Ocultarlas es útil para que no te molesten en el día a día, pero a veces tendrás que acceder a a ellas -como en el citado ejemplo de la unidad de recuperación- y tendrás que aprender rápidamente cómo mostrarlas. Ninguno de estos dos procedimientos es difícil, y eso es una buena noticia.
Mostrar u ocultar unidades vacías en Windows 11
Mostrar unidades vacías en Windows 11 paso a paso
Mostrar las unidades vacías del disco en Windows 11 es lo que debes hacer cuando te haga falta una unidad donde poder instalar el sistema operativo, algún software inestable o en el que no confíes, etc. Siempre deberías contar con una unidad vacía, como mínimo, ya que todo lo que pase en ella no afectará a las demás unidades.
- Abre Configuración de Windows y, en el lado izquierdo, entra a Configuración del sistema
- En el lado derecho, busca la configuración del Explorador de archivos
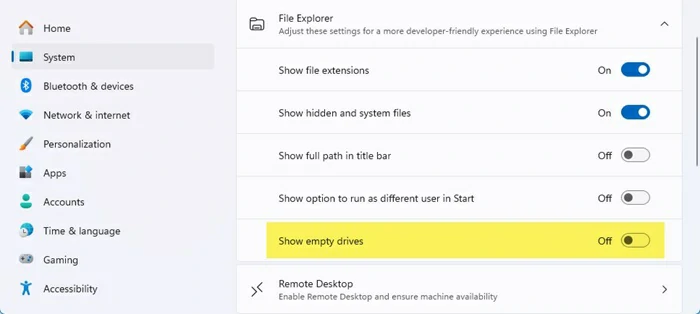
- Habilita la opción Mostrar unidades vacías
- Reinicia el Explorador de archivos
Ocultar unidades vacías en Windows 11 paso a paso
Si no vas a aprovechar las unidades vacías en el corto plazo, quizás sea buena idea ocultarlas para que no estorben. Como enseñamos anteriormente, puedes volver a mostrarlas en simples pasos. Las unidades vacías no aparecerán desde el Explorador de archivos, pero vas a poder entrar a ellas desde el Símbolo del sistema o escribiendo la letra de la unidad en la barra de direcciones del Explorador. Es decir, no están bloqueadas sino sólo ocultas.
- Abre Configuración de Windows y, en el lado izquierdo, entra a Configuración del sistema
- En el lado derecho, busca la configuración del Explorador de archivos
- Haz click en Ver, en la parte superior, y navega a Ver
- En la lista de opciones de Configuración avanzada, marca «Ocultar unidades vacías»
- Haz click en Aceptar para aplicar los cambios, ocultando eficazmente cualquier unidad sin contenidos
¿Tienes tu unidad vacía para proceder a la recuperación pero no te sobra tiempo para instalar el sistema operativo? Te contamos cuánto demora instalar Windows desde un USB en general, y según las especificaciones de tu PC.
¿Cómo cambiar la letra de una unidad en Windows 11?
Por último, muchos lectores nos han estado preguntando si es posible cambiar la letra de una unidad en Windows. Todos ellos deben saber que efectivamente es posible, y se hace desde la sección de Administración de discos.
- Ve a Administración de discos en tu PC, y haz click derecho en alguno de los volúmenes
- Toca en la opción Cambiar letras y rutas de unidad y espera que se abra un pequeño cuadro
- Usa el botón Cambiar y se abrirá otro cuadro. Ahora puedes seleccionar la nueva letra del disco
- Una vez que hayas establecido la nueva letra del disco, haz click en Aceptar para guardar el cambio
Esto puede tener sentido si estás acostumbrado a asociar alguna letra en particular con las unidades vacías. Suponiendo que hayas comprado un nuevo ordenador y que pretendas repetir la configuración de tu vieja computadora para no tener que acostumbrarte a nuevas configuraciones, esto podría ser interesante.


¿Tienes alguna pregunta o problema relacionado con el tema del artículo? Queremos ayudarte.
Deja un comentario con tu problema o pregunta. Leemos y respondemos todos los comentarios, aunque a veces podamos tardar un poco debido al volumen que recibimos. Además, si tu consulta inspira la escritura de un artículo, te notificaremos por email cuando lo publiquemos.
*Moderamos los comentarios para evitar spam.
¡Gracias por enriquecer nuestra comunidad con tu participación!