Si quieres mostrarle algo a los demás, pero crees que las palabras son insuficientes para describir lo que ves, debes recordar que siempre puedes grabar la pantalla (con sonido) en tu iPhone o iPad gracias a iOS y sus funciones. Muchos usuarios de equipos de Apple lo olvidan y recurren a aplicaciones de terceros cuando todo lo que necesitan para grabar la pantalla de sus dispositivos está a su disposición desde que contamos con Grabación de pantalla.
Justamente éste es el nombre que Apple le ha dado a la función principal de esta aplicación nativa. No hace falta descargar ni instalar aplicaciones de terceros para grabar la pantalla en tu iPhone o iPad, incluyendo el sonido. Solamente debes aprender a usar esta función de iOS y iPadOS que sirve, asimismo, para las screenshots.
¿Cómo grabar la pantalla (con sonido) en iPhone paso a paso?
Ahora que sabes que la capacidad de registrar la actividad en su pantalla está integrada en iOS y iPadOS, sólo resta conocer cuáles son los pasos a seguir en estos casos. Créenos, hemos probado varias aplicaciones de terceros. Podemos asegurar que Grabación de pantalla es superior en todos los sentidos. Sólo los usuarios exigentes podrían tener que recurrir en algún momento a una app de terceros pagando por ella. Pero no la mayoría, claro.
Antes de utilizar la función Grabación de pantalla, tienes que agregarla al Centro de control de tu iPhone o iPad. Tienes que ir a Configuración, Centro de control y asegurarte de que la opción Acceso esté activada. Si lo está, entra a Más controles. Toca Grabación de pantalla para añadirla a todos los otros Controles incluidos del Centro de control.
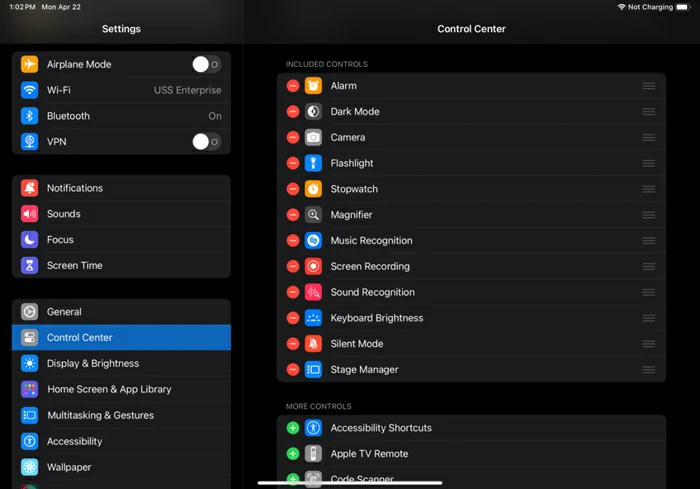
Ve a la pantalla que desees grabar. Puede ser una partida de algún videojuego para iPhone o iPad, una red social mientras scrolleas por sus contenidos o una conversación de WhatsApp demasiado extensa para hacer capturas.
Cuando estés allí, desliza para abrir el Centro de control y toca el botón circular de Grabación de pantalla. Automáticamente verás una cuenta regresiva, tras la cual comienza la grabación de la pantalla.
¿Y cómo grabar la pantalla de tu iPhone con sonido?
En ocasiones, buscarás grabar también el sonido que recoge el micrófono de tu iPhone o iPad. Si estás hablando encima de lo que se ve, esto servirá como referencia para los destinatarios de la grabación de pantalla. Mantén pulsado el botón de grabación en el Centro de control y presiona el botón Micrófono que lo activa y desactiva.
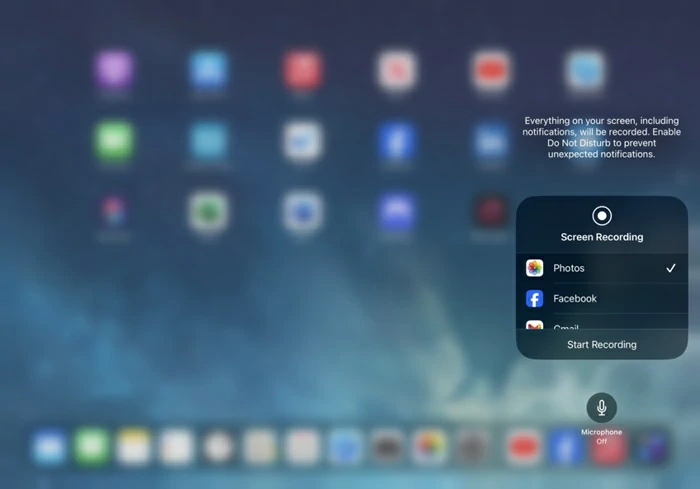
¿Dónde se guardan las grabaciones de pantalla?
De forma predeterminada, las grabaciones de pantalla se guardan en la biblioteca de Fotos de iOS y iPadOS. Pero puede seleccionar otra carpeta de la lista que aparece cuando mantienes pulsado el botón de grabación. Presiona Iniciar grabación desde esa ventana para empezar la cuenta regresiva. Aparecerá un ícono rojo acompañado por un temporizador en la parte superior de la pantalla. Desde allí detén la grabación.
Es decir, cuando haya finalizado la grabación del vídeo no tienes que regresar al centro de Control. Sólo toca el icono rojo en la parte superior de la pantalla y toca Detener cuando te pregunte si estás seguro de detener la grabación. Observarás una notificación que informa que el vídeo grabado se ha guardado en la carpeta seleccionada.
¡Aprovecha esta herramienta para hacer capturas de pantalla! 🧑💻
La app Grabación de pantalla es uno de los varios modos de tomar capturas de pantalla en iPhone en un segundos. Una vez grabado el vídeo, reprodúcelo y, en el punto justo, haz una captura de pantalla de ese fotograma específico.
¿Pretendes una solución aún más simple? Prueba tomar capturas de pantalla en iPhone sin botones.
Puedes hacerlo pulsando las teclas correspondientes, de la siguiente manera:
- En un iPhone o iPad con botón de Inicio, presionando botón de encendido/apagado + botón de Inicio
- En un iPhone o iPad sin botón de Inicio, presionando botón lateral + botón para subir el volumen
Al igual que las grabaciones de pantalla, las capturas de pantalla se guardan en tu biblioteca de Fotos por defecto. Puedes abrir estos archivos de vídeo e imágenes, reproducirlos, compartir los elementos a través de AirDrop, etc.

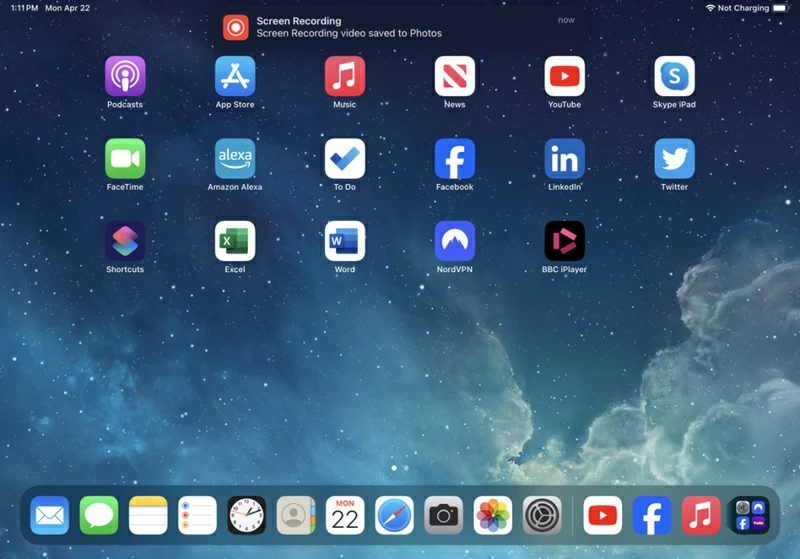
¿Tienes alguna pregunta o problema relacionado con el tema del artículo? Queremos ayudarte.
Deja un comentario con tu problema o pregunta. Leemos y respondemos todos los comentarios, aunque a veces podamos tardar un poco debido al volumen que recibimos. Además, si tu consulta inspira la escritura de un artículo, te notificaremos por email cuando lo publiquemos.
*Moderamos los comentarios para evitar spam.
¡Gracias por enriquecer nuestra comunidad con tu participación!