En tu intento de llamar la atención de la audiencia, por pequeña que sea, es posible que hayas probado varios trucos para que tus diapositivas sean más encantadoras. En dichos casos, quizás no lo sabías, pero siempre puedes cambiar los colores del tema en Google Slides para darle una vuelta de tuerca a tus presentaciones.
De hecho, cambiar los colores del tema en Google Slides es una de las formas más simples de personalizar cuantas diapositivas y presentaciones realices con este programa. Recuerda que la paleta de colores de cada tema supondrá el uso de ciertos tonos en toda la presentación para que quede homogénea sin que tengas que ocuparte de ello.
Lo interesante es que una vez seleccionado el tema, puedes modificarlo para que se adapte a la estética que buscas. Ninguna de estas configuraciones, que en la teoría podrían parecer difíciles, son realmente complicadas. Si tienes algo de tiempo, ahora mismo vamos a mostrarte los pasos a seguir para personalizar tus temas en Slides.
Antes de lanzarte a personalizar los temas en Slides, asegúrate de planificar todos tus contenidos.
Cambiar los colores del tema en Google Slides, paso a paso
Selecciona un tema inicial en Google Slides
Lo primero que tienes que hacer es elegir un tema. Puedes escoger cualquiera, pero te recomendarnos escoger aquel que te acompañará desde el principio para visualizar la apariencia general de la presentación mientras progresas con ella. De lo contrario, corres el riesgo de que el aspecto final no termine de convencerte.
- Al abrir una presentación en blanco en Google Slides, deberías ver la barra lateral Temas totalmente desplegada (si no es así, selecciona una diapositiva y luego Tema, en la barra de herramientas de la parte superior)
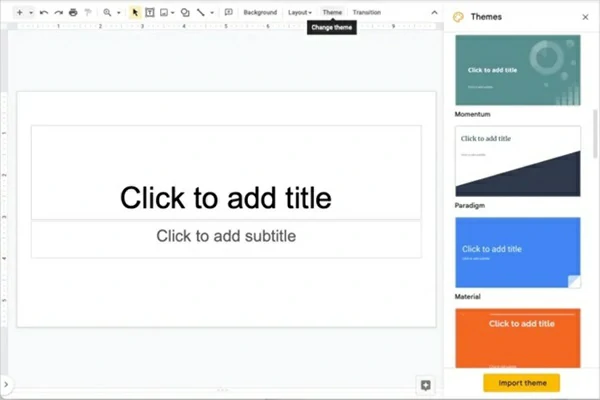
- Notarás que hay más de 20 temas en la barra lateral. Puedes elegir entre opciones básicas claras u oscuras, informales o más formales, sobrias o no. Analiza muy bien qué es lo que vas a comunicar y decántate por una
- Al seleccionar el tema, verás la actualización de la presentación con la nueva paleta de colores, fuente y diseño
Para cerrar la barra lateral Temas sólo tienes que hacer click en la «X» en la parte superior derecha de la pantalla.
Ahora sí, cambia los colores del tema en Google Slides
Al igual que al seleccionar un tema, puedes personalizar la combinación de colores de tus presentaciones.
- Selecciona una diapositiva de la presentación, ve a la pestaña Diapositiva y toca en Editar tema
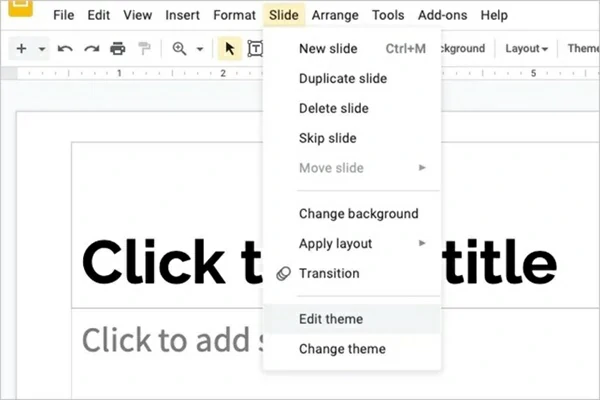
- Verás el Creador de temas abierto. Allí se muestran todas las diapositivas del tema en el lado izquierdo, comenzando siempre con la «diapositiva maestra» en la parte superior de la pantalla. Y también puedes cambiarle el nombre en la parte superior para darle otra denominación que te sirva como referencia
- Selecciona una diapositiva, recordando que cuando cambias los colores los cambias en todas las diapositivas que están compartiendo el mismo tema. Ve a Colores, en la barra de herramientas en la parte superior
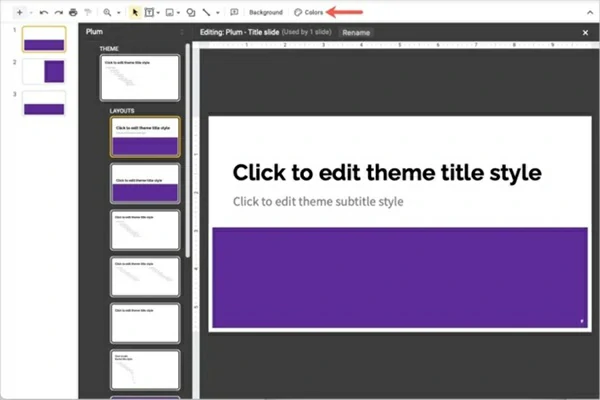
- Cuando la barra lateral se muestre a la derecha, abre el cuadro desplegable Elegir un color
- Elige uno de los colores del tema que pretendas cambiar, viendo su texto, fondo, enlaces, etc.
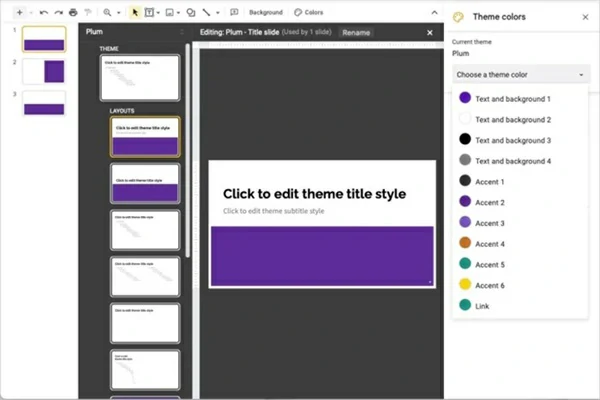
- Ingresa el código hexadecimal, prueba la herramienta de sombra u opta por un color predeterminando
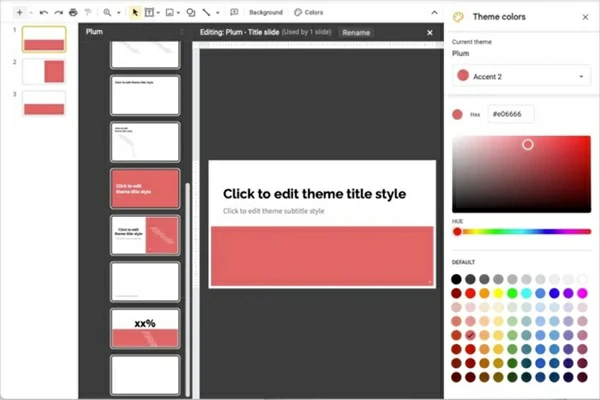
Cuando hayas personalizado los colores a tu gusto, usa la X en la parte superior para cerrar la barra lateral de Tema. Volverás a la vista normal de la presentación donde podrás seguir editándola más allá del tema, como sueles hacerlo.
Ahora que has definido la paleta de colores para tu tema, puedes crear gráficos o agregar enlaces a tu presentación.


¿Tienes alguna pregunta o problema relacionado con el tema del artículo? Queremos ayudarte.
Deja un comentario con tu problema o pregunta. Leemos y respondemos todos los comentarios, aunque a veces podamos tardar un poco debido al volumen que recibimos. Además, si tu consulta inspira la escritura de un artículo, te notificaremos por email cuando lo publiquemos.
*Moderamos los comentarios para evitar spam.
¡Gracias por enriquecer nuestra comunidad con tu participación!