Desde hace algunas versiones, y muchos más años aún, Windows tiene una clave de producto para garantizar que sus sistemas operativos son oficiales y confiables. O, lo que es igual, que no han sido pirateados por los usuarios. Puede que debas acceder a ese dato de vez en cuando, y es probable que no tengas ni idea de cómo hacerlo. Justamente por eso, a continuación repasamos las diversas formas en las que puedes acceder a esta información. Ver tu clave de producto de Windows 11 no es tan difícil como parece, sino un procedimiento de pocos minutos.
Para quienes sigan sin tenerlo demasiado en claro, Microsoft nos proporciona la clave cuando activamos Windows, sea Windows 11 o alguna versión anterior. Luego la compara con sus registros. Si detecta que no es genuina, no permitirá que actives el sistema operativo. Por lo tanto, tiene sentido aprender cómo ver una clave de producto.
No olvides que si compras un nuevo PC, el fabricante del equipo instalará Windows en el dispositivo para ti. Comúnmente conocemos a ésta como clave OEM, clave de producto OEM o más simple aún, licencia OEM.
Por otro lado, hay licencias para quienes arman su propio PC o compran Windows 11 de forma independiente. Aclarado esto, todas las licencias coinciden en que tienen 25 caracteres compuestos por letras y números.
Por todo esto, de seguro te sorprenderá saber que cabe la posibilidad de usar Windows 11 sin clave de producto.
¿Cómo ver tu clave de producto de Windows 11?
Desde el Símbolo del sistema
La utilidad del Símbolo del sistema está fuera de duda. Una de las tantas cosas que puedes hacer desde allí es, efectivamente, ver la clave de producto de tu sistema operativo Windows. Veamos cuáles son los pasos a seguir.
Si tu PC tiene una licencia OEM -es decir, si has comprado un ordenador que ya venía con Windows preinstalado- puedes ver la clave de producto de Windows 11 de tu computadora desde el Símbolo del sistema o Powershell.
- Haz click en el botón Inicio, escribe Símbolo del sistema o cmd en la barra de búsqueda y pulsa Enter
- En la ventana que se abre, ingresa wmic path softwarelicensingservice get OA3xOriginalProductKey
- Si tuviste éxito, deberías ver una cadena de letras y números que, claro, es la clave del producto
Con la aplicación ShowKeyPlus
Mientras decides si comprar o armar tu PC, no olvides que tendrás que comprar una licencia si no la trae por defecto. No te preocupes. No es difícil hacerlo. Todo lo que tienes que hacer es descargar e instalar una aplicación gratuita, llamada ShowKeyPlus, que está disponible en la tienda Microsoft Store para que la descargues cuando quieras.
- Haz click en el botón Inicio, escribe Microsoft Store en la barra de búsqueda y luego pulsa Enter
- Una vez que Microsoft Store esté abierta, ve a la parte superior de la página y escribe ShowKeyPlus
- En la página de la aplicación, haz click en Instalar. Al finalizar la instalación, presiona el botón para Abrir
Automáticamente, ShowKeyPlus te mostrará la clave de producto de Windows 11. Si es una copia OEM, notarás que tanto el cuadro verde como el azul muestran la clave de producto. Si es una licencia tuya, sólo lo mostrará el verde.
¡Guarda tu clave para tenerla siempre a mano! 📝
Una vez que tengas la clave, la próxima vez no desearás tener que realizar todos estos pasos para visualizarla. Puedes escribirla o guardarla en un archivo de tu PC. Eso sí, ten cuidado de no compartirla en línea con nadie. Recomendamos crear una nota con contraseña para que nadie más que tú mismo pueda acceder a tu clave.
(IMPORTANTE: las licencias minoristas pueden activarse en varios equipos en simultáneo, ten cuidado❗)
Si se trata de una clave minorista, puedes reutilizarla en el futuro para volver a instalar Windows. Luego, si tu PC viene con Windows y tiene una clave OEM, como está vinculada a tu hardware se activará cuando lo inicies.

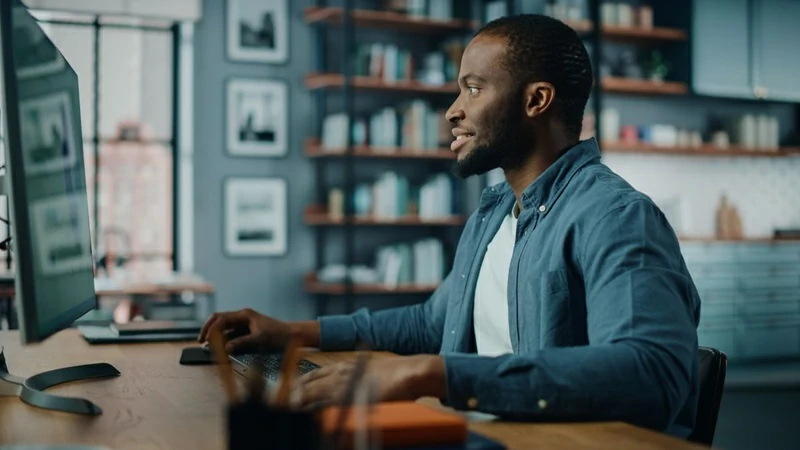
¿Tienes alguna pregunta o problema relacionado con el tema del artículo? Queremos ayudarte.
Deja un comentario con tu problema o pregunta. Leemos y respondemos todos los comentarios, aunque a veces podamos tardar un poco debido al volumen que recibimos. Además, si tu consulta inspira la escritura de un artículo, te notificaremos por email cuando lo publiquemos.
*Moderamos los comentarios para evitar spam.
¡Gracias por enriquecer nuestra comunidad con tu participación!