Si ha estado usando Windows por suficiente tiempo, probablemente ya estés familiarizado con los archivos PDF. Sabrás cómo crear, editar y compartir este tipo de elementos, aparentemente únicos en su tipo. Sin embargo, existen otros parecidos, como los XPS, cuya compatibilidad es algo menor. Si acabas de encontrarte con uno de ellos y no sabes qué hacer, quédate tranquilo. Abrir archivos XPS es muchísimo más fácil de lo que parece, ¡Veámoslo!
El problema con los archivos XPS es que, efectivamente, no es posible abrirlos con la mayoría de los programas que sí abren los archivos PDF. Por lo demás, al igual que aquellos nos ofrecen una estructura de documento «fijo», que no puede editarse a menos que se tengan los permisos para ello, y que es conveniente en ciertos casos.
Este formato fue creado por Microsoft y lamentablemente no ha tenido tanta aceptación como los ingenieros creían. Por suerte hay algunas aplicaciones y softwares con los que podemos tratarlos -casi- como si fueran archivos PDF.
¿Cómo abrir archivos XPS en Windows 11?
Básicamente, hay tres formas de abrir archivos XPS: convirtiéndolos de XPS a PDF, Google Drive y XPS Viewer. Repasemos cuáles son los pasos a seguir en cada situación para que tú mismo selecciones el que te convenga.
Convirtiéndolos primero, de XPS a PDF
Abundan los convertidores en línea, como xpstopdf.com/es/, que permiten convertir los archivos XPS a PDF.
Comenzamos por aquí porque, si envías el archivo XPS a alguien más, seguramente tendrá inconvenientes para poder abrirlo. Puedes tener un buen gesto con tu interlocutor y directamente convertir el archivo XPS a PDF.
- Abre tu navegador y entra a Xpstopdf.com o cualquier otro convertidor en línea
- Carga los archivos XPS que vas a convertir a PDF desde el explorador de archivos
- Una vez abiertos, espera a que se carguen y se conviertan automáticamente a PDF
- Ya convertidos los archivos, haz click en el botón Descargar para guardarlos
Recuerda que puedes convertir un sólo archivo o varios a la vez. Y puedes cambiar el nombre del archivo justo antes de descargarlo, lo que te simplificará encontrarlo más tarde. Guárdalo allí donde no vayas a perderlo de vista.
Con Google Drive
Google Drive es uno de los mejores servicios de almacenamiento en la nube que existen, muy útil de vez en cuando. En esta ocasión porque te permite abrir los archivos XPS para echarle un vistazo a su contenido sin hacer nada más.
- Abre tu cuenta de Google Drive en cualquier navegador
- Haz click en el botón Nuevo, en la esquina superior izquierda
- Selecciona Carga de archivos en el menú desplegable
- Encuentra el archivo XPS con el explorador
- Ábrelo para subirlo y, una vez que se complete la carga, haz doble click para abrirlo en pantalla
Puedes imprimir el documento directamente desde Google Drive o, por qué no, convertirlo a PDF desde aquí.
Con el archivo XPS aún abierto, haz click en el icono de la impresora en la parte superior del documento. El archivo debería abrirse automáticamente como un PDF en una ventana separada. Si no es así, cambia la opción Destino a Guardar como PDF. Haz click en el botón Guardar. Y eso es todo, la próxima vez podrás abrirlo como un PDF más.
¿Ya tienes tu PDF? Te invitamos a conocer el que para nosotros fue el mejor editor de PDF de todo el año 2023.
Con la herramienta XPS Viewer
Hay un último modo de abrir los documentos XPS con una herramienta creada para ellos. Esta manera de hacerlo puede que no sea para todos. Pero si es lo que estás buscando, te sentirás muy cómodo con XPS Viewer.
- Pulsa las teclas Win + I para abrir Configuración
- Haz click en Aplicaciones y luego en Funciones opcionales
- En la página Funciones opcionales, haz click en la opción Ver funciones
- Escribe XPS Viewer en la barra de búsqueda en la parte superior
- Marca la casilla junto al resultado de búsqueda deseado
- Haz click en Siguiente e instala el programa
Una vez que XPS Viewer esté instalado, abre el archivo XPS para ver todo su contenido.
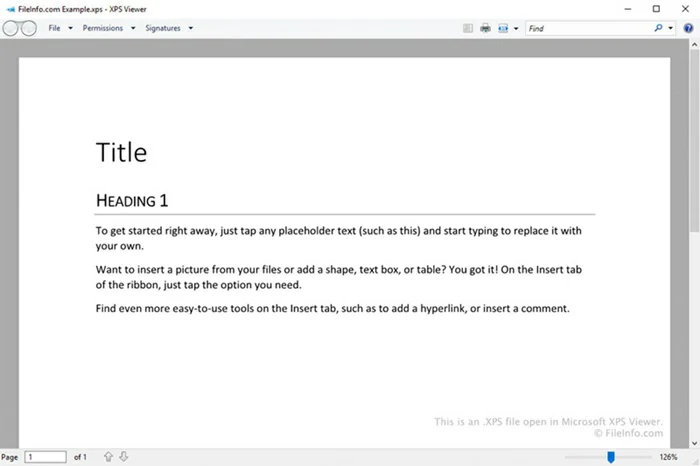
Como habrás notado, lidiar con los archivos XPS no es tan difícil como podría parecer en primera instancia.


¿Tienes alguna pregunta o problema relacionado con el tema del artículo? Queremos ayudarte.
Deja un comentario con tu problema o pregunta. Leemos y respondemos todos los comentarios, aunque a veces podamos tardar un poco debido al volumen que recibimos. Además, si tu consulta inspira la escritura de un artículo, te notificaremos por email cuando lo publiquemos.
*Moderamos los comentarios para evitar spam.
¡Gracias por enriquecer nuestra comunidad con tu participación!