Más allá de los muchos rivales que le han salido en el mercado, como la Lenovo Legion Go, la Steam Deck sigue siendo para muchos la mejor consola portátil de la actualidad. Lo que pocos saben es que esta máquina puede configurarse más de lo que inicialmente pareciera posible. Si te gusta personalizar tu experiencia como usuario, así puedes utilizar Proton en tu Steam Deck paso a paso. ¡Haz los retoques que quieras!
El caso es que Valve ha hecho un gran trabajo con Proton, la capa que traduce los juegos de Windows a Linux. Recordemos que si bien esta consola ejecuta un sistema operativo basado en Linux, los juegos son para Windows.
Para que funcionen con el sistema operativo de Microsoft, Valve diseñó una capa de compatibilidad llamada Proton que traduce de uno al otro. La lista de juegos totalmente compatibles siempre está creciendo, pero es posible que algunos títulos tengan problemas. Ahí es donde entran las versiones personalizadas -más avanzadas- de Proton.
¿Cómo funciona Proton y cómo favorece a los usuarios?
Proton es, entonces, la capa de traducción que permite ejecutar juegos de Windows en Linux sin migrarlos a una versión nativa. Los usuarios no tenemos que hacer nada más que instalar los juegos como estamos acostumbrados.
Por otro lado, Proton es de código abierto. Esto es importante para crear parches de compatibilidad para juegos específicos y versiones personalizadas. La versión personalizada más conocida es Proton GE, que tiene algunos parches y características que le faltan a la versión normal de Proton, mientras incorpora las novedades de la beta.
¿Cómo instalar Protón GE?
- Cambia al modo Escritorio en Steam Deck manteniendo pulsado el botón de encendido y seleccionando «Cambiar a Escritorio» en el menú que aparece
- Abre la aplicación Discover desde la parte inferior izquierda, busca ProtonUp-QT e instálalo
- El botón que decía Instalar, en la parte superior derecha, cambiará a Iniciar. Presiona ese botón
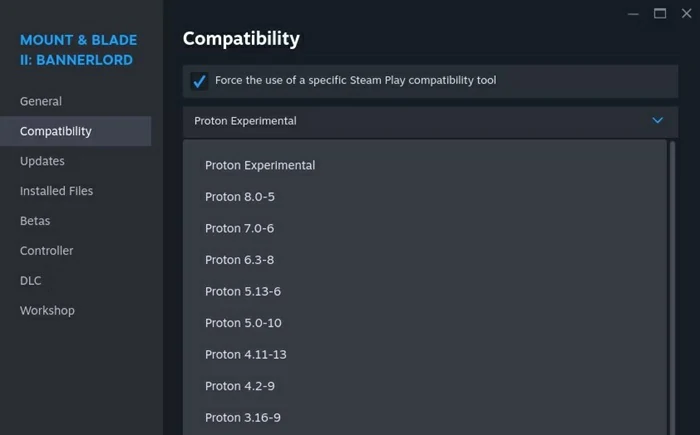
- Haz click en Agregar versión, en la parte inferior de la ventana de ProtonUp-QT (por defecto, el programa utilizará la versión más reciente de Proton GE)
- Haz click en Instalar para completar la instalación
No olvides que puedes seleccionar otras versiones de Proton GE, aunque te recomendamos probar primero la última. Ahora tienes la última versión de Proton GE instalada en tu Steam Deck. Si bien ProtonUp-QT no instalará automáticamente las últimas versiones por sí solo, puede verificarlas de vez en cuando.
Más allá de Steam, no olvides que puedes instalar juegos de Epic Games Store en tu Steam Deck.
¿Cómo hacer que los juegos utilicen Proton GE?
Para obtener el mejor rendimiento posible, debes obligar a que los juegos utilicen Proton GE. Aunque puedes cambiar la versión de Proton de los juegos desde el escritorio, es mejor desde el modo de juego de Steam Deck. Igualmente, puedes configurar cada juego si descubres que tienes problemas con alguna versión de Proton.
- Busca y encuentra el juego con el que deseas ejecutar Proton GE y selecciona el icono de Ajustes para abrirlos
- En el menú Opciones, selecciona Propiedades y luego entra a la sección de Compatibilidad a la izquierda
- Ve a la casilla junto a Forzar el uso de una herramienta de compatibilidad de Steam Play específica
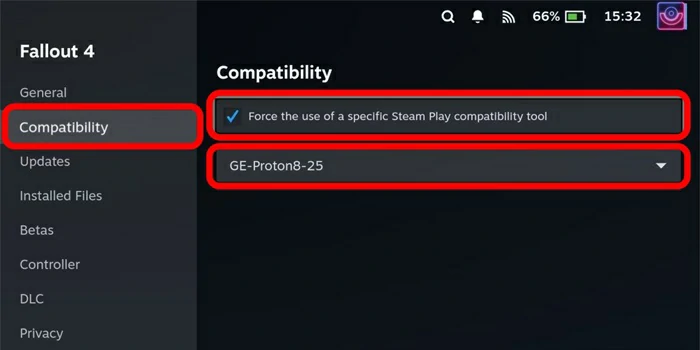
- Toca el menú desplegable que muestra la versión de Proton que está ejecutando el juego
- Selecciona la versión de Proton GE que deseas ejecutar con ese juego
Ya estás ejecutando la versión más reciente de Proton GE. Por supuesto, es la que tiene el número más alto. Asimismo, si notas que tienes problemas con ciertos títulos, como escenas que no se reproducen, deberías establecer otras versiones de Proton GE para ellos. Al menos hasta que sea publicada otra versión.
El caso es que utilizar Proton en tu Steam Deck es una parte esencial de la experiencia que tendrás como usuario. Debes estar pendiente de las nuevas versiones para acceder a las características más recientes de esta capa.


¿Tienes alguna pregunta o problema relacionado con el tema del artículo? Queremos ayudarte.
Deja un comentario con tu problema o pregunta. Leemos y respondemos todos los comentarios, aunque a veces podamos tardar un poco debido al volumen que recibimos. Además, si tu consulta inspira la escritura de un artículo, te notificaremos por email cuando lo publiquemos.
*Moderamos los comentarios para evitar spam.
¡Gracias por enriquecer nuestra comunidad con tu participación!