¿Eres otro usuario preguntándose por la solución al ruido estático de audio Realtek en Windows 11 🤔? Entonces tenemos buenas noticias para ti, ya que efectivamente hay algunas cosas que podemos hacer para acabar definitivamente con este problema que está afectando a más personas de las que imaginarías.
Para deshacerte de este inconveniente, primero tienes que descubrir qué es lo que lo causa. Una vez que averigües qué está provocándolo, bastará con que cambies esa conducta de tu PC para disfrutar de un sonido de calidad.
Ruido estático de audio Realtek: ¿cómo solucionarlo?
Sin más preámbulos, vamos a repasar las posibles soluciones al ruido estático de audio Realtek en Windows 11.
Ejecuta el Solucionador de problemas de audio
Antes que nada, debes ejecutar Obtener ayuda para acceder al Solucionador de problemas de audio de Windows 11. Éste es uno de los principales métodos para solucionar problemas de sonido que vienen incluidos en Windows. Una vez iniciado, te hará algunas preguntas. Selecciona las respuesta y espera que busque la solución al problema.
Ejecuta un diagnóstico del sistema
Quizás el problema no es específicamente del audio, aunque el síntoma del mismo sí afecta el sonido de tu PC. Puedes ejecutar diagnósticos del sistema en Windows 10 y Windows 11 con una herramienta incorporada, llamada «Información del sistema». Ésta es capaz de emitir un informe del estado de tu sistema. Debes buscarla en tu PC, sabiendo que algunos fabricantes la incluyen en el software dedicado que desarrollan para sus dispositivos.
Por ejemplo, en los equipos ASUS se encuentra en la sección Diagnóstico del sistema.
Reinstala el controlador Realtek Audio
Los archivos dañados o corruptos, o en este caso desactualizados, pueden ser la causa de este problema. En lo que respecta a los controladores, específicamente el de Realtek Audio, tienes que probar desinstalarlo y reinstalarlo.
- Ve al Administrador de dispositivos
- Expande la sección Controladores de sonido, vídeo y juegos
- Haz click derecho en el controlador de audio Realtek(R)
- Haz click en Desinstalar dispositivo
- Luego de desinstalar el controlador Realtek Audio, reinicia tu PC para que se instale automáticamente
Si lo prefieres, puedes instalar la última versión desde la web oficial del fabricante.
Revierte el controlador Realtek Audio
Paradójicamente, si la última versión del controlador es conflictiva, deberías revertir esa actualización cuanto antes. Numerosos usuarios han comentado que ésta fue su solución al ruido estático de audio Realtek en Windows 11.
- Ve al Administrador de dispositivos
- Expande la sección Controladores de sonido, vídeo y juegos
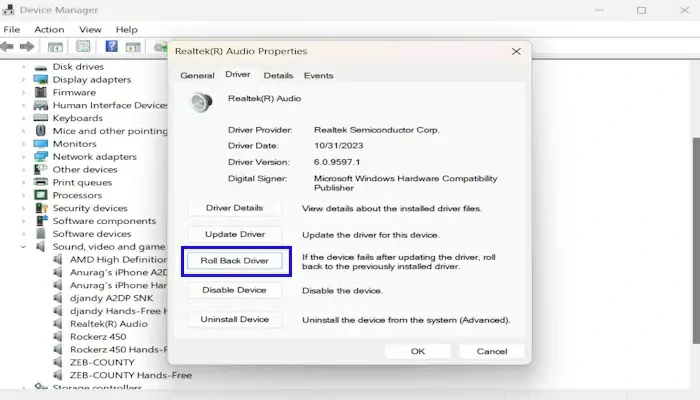
- Haz click derecho en el controlador de audio y selecciona Propiedades
- Comprueba si se puede hacer click en el botón Revertir controlador. Si puedes, hazlo
- Sigue las instrucciones en pantalla hasta que finalices el procedimiento, y por último reinicia tu equipo
Descarta la interferencia electromagnética
Existe la posibilidad de que el ruido estático se deba a interferencias electromagnéticas. Este ruido no deseado puede ser estático, o bien estar representado por zumbidos o ruidos agudos. Este fenómeno se produce debido al campo electromagnético. Todo lo que tienes que hacer para descartar que sea la causa del problema es mover tu PC.
Actualiza la BIOS
Es poco probable que aquí esté la solución, pero si nada de lo anterior te ha dado resultados deberías probar buscando, encontrando e instalando la última versión de la BIOS de tu PC. Descárgala desde la web del fabricante.
Comprueba tu tarjeta de sonido
Si ninguna de las soluciones anteriores te sirvió, tal vez el problema sea de hardware. Concretamente, afectando tu tarjeta de sonido. Tienes que buscar ayuda profesional para descartar que se trate de ello y buscar otras opciones. Una alternativa, si te atreves, es cambiar la tarjeta de sonido por otra que tengas a mano y ver si ésta responde.
Recuerda que puedes habilitar el sonido espacial y así mejorar el audio de dispositivo con Windows 11.


¿Tienes alguna pregunta o problema relacionado con el tema del artículo? Queremos ayudarte.
Deja un comentario con tu problema o pregunta. Leemos y respondemos todos los comentarios, aunque a veces podamos tardar un poco debido al volumen que recibimos. Además, si tu consulta inspira la escritura de un artículo, te notificaremos por email cuando lo publiquemos.
*Moderamos los comentarios para evitar spam.
¡Gracias por enriquecer nuestra comunidad con tu participación!