➥ Ir al inicio del Curso de Excel online gratis
Excel es uno de los principales programas de productividad que existen, permitiéndonos hacer un exhaustivo seguimiento de la contabilidad y otras tareas básicas. Probablemente lo utilizas a diario. Y si has notado con sorpresa que no se puede cambiar el formato de fecha en Excel, solamente tienes que cambiar su configuración de las celdas.
Al seguir la contabilidad, o en diversas circunstancias, tendrás que cambiar el formato de fecha a uno adecuado. Puedes hacerlo fácilmente formateando las celdas seleccionadas. Pero si no tienes suficiente experiencia personalizando tus hojas de cálculo, seguramente te llamará la atención su potencial configuración.
¿Por qué no se puede cambiar el formato de fecha en Excel?
La explicación de este problema es bastante simple: es posible que las celdas tengan un formato inadecuado. Siempre que las celdas estén en formato de texto, ningún cambio de formato de fecha funcionará como debería.
Si no nos crees, basta que hagas la prueba tú mismo. Intenta cambiar el formato de fecha en cualquier celda configurada previamente en formato de texto. No hay nada que puedes hacer por el formato de fecha.
Pero si pretendes pasar del formato de texto al formato de fecha, puedes hacerlo en apenas un par de minutos.
¿Cómo convertir de formato de texto a formato de fecha en Excel?
Convertir de formato de texto a formato de fecha en Excel no es difícil. La segunda o tercera vez que lo hagas podrás hacerlo sin tener que revisar los detalles del procedimiento. En el mientras tanto, puedes copiar estas instrucciones.
- Selecciona las celdas que contienen las fechas en formato de texto y no te permiten cambiar el formato de fecha
- Ve a la pestaña Datos y haz click en Texto a columnas. En la pantalla siguiente, selecciona la opción Delimitado
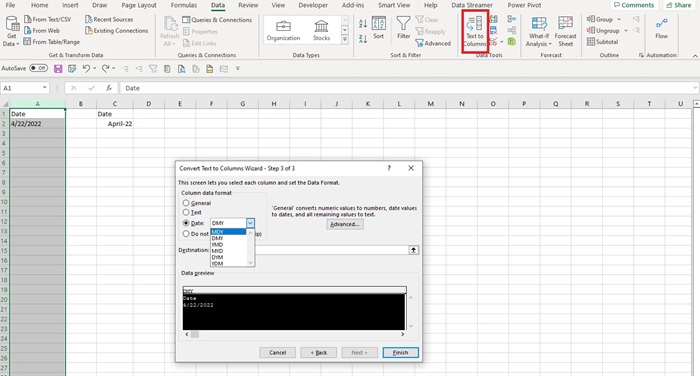
- Haz click en Siguiente, selecciona un Delimitador o deja los casilleros en blanco, y vuelve a pulsar Siguiente
- Selecciona Fecha y luego selecciona el formato de fecha en el menú desplegable. Por caso, dd mm yyyy
- Haz click en Finalizar. De ahí en adelante podrás cambiar sencillamente el formato de fecha en Excel
¿Y cómo cambiar el formato de fecha en Excel?
Una vez que has convertido de formato de texto a formato de fecha en Excel, puedes cambiar el formato de fecha. Para cambiar el formato de fecha en Excel, selecciona las celdas y luego haz click derecho en las celdas y elige la opción Formato de celdas. En la ventana Formato de celdas, escoge la pestaña Número y ve a Fecha en el lado izquierdo. Selecciónate formato de fecha preferido. Si lo prefieres, establece algún formato personalizado.
Para establecer un formato personalizado, selecciona las celdas, haz click derecho sobre ellas y ve a Formato de… Pero en la pestaña Número selecciona la opción Personalizado, e ingresa el formato que prefieres para las fechas.
Otras formas de convertir la fecha del texto a mm dd aaaa
El que acabamos de enseñarte es el procedimiento más directo para poder cambiar el formato de fecha en Excel. Pero, como ya te comentamos hace algún tiempo, siempre que Excel no reconoce las fechas, existen otras soluciones que puedes implementar hasta dar con aquella con la que te sientas más cómodo.
Una solución que solemos sugerir es considerar la función VALOR. Esta alternativa por la que puedes optar es particularmente ventajosa en esos escenarios donde los valores de fecha están dentro de cadenas de texto extensas.
- Ingresa la fórmula
=VALOR(A2)-o la que corresponda- en una celda que esté actualmente vacía - Dará como resultado la conversión de la información de fecha almacenada en la celda A2
- Excel tomará ese número de serie que Excel para crear fechas en las celdas indicadas
- Para indicarlas, debes ir a la sección Número en la cinta del menú Inicio, General, Fecha corta
- Siguiendo este proceso, el número de serie se transformará a un formato de fecha, y asunto resuelto
Igualmente, lo mejor es plantearte la inclusión de fechas en las celdas de Excel desde que inicias el documento. Recuerda que puedes agregar fechas automáticamente en este programa si lo configuras de esa forma.


¿Tienes alguna pregunta o problema relacionado con el tema del artículo? Queremos ayudarte.
Deja un comentario con tu problema o pregunta. Leemos y respondemos todos los comentarios, aunque a veces podamos tardar un poco debido al volumen que recibimos. Además, si tu consulta inspira la escritura de un artículo, te notificaremos por email cuando lo publiquemos.
*Moderamos los comentarios para evitar spam.
¡Gracias por enriquecer nuestra comunidad con tu participación!