Windows 11 tiene muchas características medio escondidas con las que puedes aumentar tu productividad. Una de estas es el Programador de tareas, una poderosa herramienta que permite automatizar acciones en el sistema operativo.
El Programador de tareas es una herramienta integrada en Windows 11 que facilita la automatización de tareas. Aunque la gran mayoría de usuarios no están familiarizados con él, tanto el sistema operativo como aplicaciones de terceros usan frecuentemente este programa para realizar tareas de mantenimiento o buscar actualizaciones, entre otros. Y tú también puedes crear tus propias tareas automáticas para mejorar tu productividad, ya sea algo tan simple como abrir una aplicación o acciones más complejas.
Crear una tarea básica en el programador de tareas
Primero, abre el menú Inicio o la Búsqueda de Windows y busca «Programador de tareas«. Haz clic en el primer resultado.
Después, en el panel izquierdo, haz doble clic en «Biblioteca del Programador de tareas» para ver las carpetas de las existentes tareas automáticas.
Ahora, para separar tus tareas personales de las del sistema, haz clic derecho en «Biblioteca del Programador de tareas» y selecciona «Nueva carpeta«. Ponle el nombre que desees.
A continuación, selecciona la carpeta que acabas de crear y elige «Crear tarea básica…» desde el menú de la derecha y sigue estos pasos:
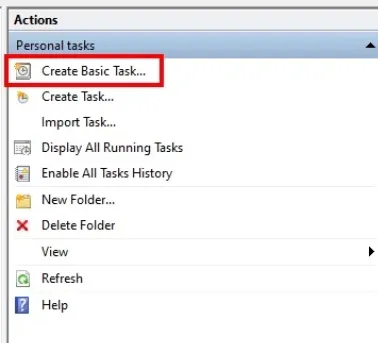
- Nombra la tarea y, opcionalmente, añade una descripción. Luego, haz clic en «Siguiente«.
- Elige cuándo deseas que se ejecute la tarea. Por ejemplo, puedes seleccionar «Diariamente» para ejecutarla a una hora específica cada día. Haz clic en «Siguiente«.
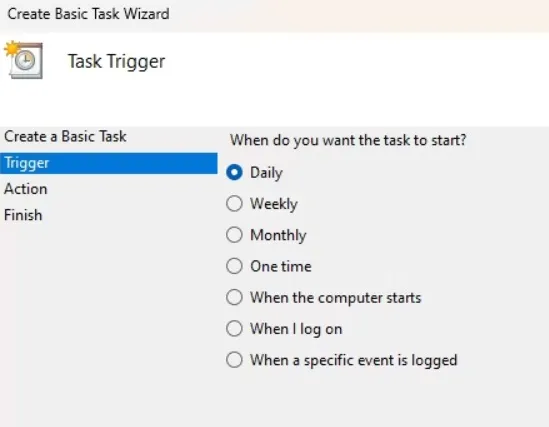
- Configura la hora y la fecha de inicio de la tarea, así como la frecuencia con la que debe repetirse. Luego, haz clic en «Siguiente«.
- La opción «Iniciar un programa» es la más común. Haz clic en «Siguiente«.
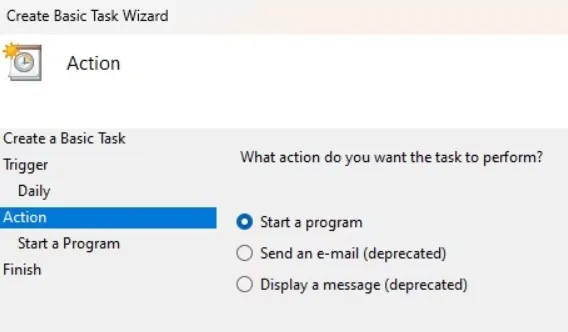
- Haz clic en «Examinar» para seleccionar el programa que quieres que se ejecute o añade la ruta del programa en «Programa/script«. Añade otros parámetros si es necesario.
- Para finalizar, revisa la configuración de la tarea y haz clic en «Finalizar«.
Crear una tarea avanzada
Para tareas más complejas, sigue estos pasos:
- Selecciona la carpeta que creaste anteriormente y elige «Crear tarea…» desde el menú de la derecha.
- Asigna un nombre y, opcionalmente, una descripción a la tarea.
- Elige una cuenta de administrador para ejecutar la tarea. Si tu cuenta ya es una cuenta de administrador, la opción predeterminada debería ser suficiente. También puedes optar por no almacenar la contraseña de la cuenta de usuario, limitando el acceso a recursos específicos del usuario.
- Marca «Ejecutar con los privilegios más altos» si la tarea requiere privilegios de administrador.
- Cambia a la pestaña «Activadores» y haz clic en «Nuevo…«. Configura el desencadenante, como «Según un cronograma«. Define la frecuencia, fecha y hora de inicio, y configura las opciones avanzadas si lo necesitas.
- Cambia a la pestaña «Acciones» y haz clic en «Nuevo…«. Selecciona «Iniciar un programa«, busca el programa o escribe la ruta.
- En la pestaña «Condiciones«, puedes establecer condiciones adicionales como opciones de energía.
- En la pestaña «Configuración«, habilita «Ejecutar tarea lo antes posible después de que se pierda un inicio programado«.
- Haz clic en «Aceptar» para completar la configuración.
Editar una tarea que ya existe
- Inicia el Programador de tareas.
- Elige la carpeta donde está la tarea que deseas editar.
- Haz clic en la tarea para ver sus propiedades, haz clic derecho sobre ella y selecciona «Propiedades«. Realiza los cambios necesarios y haz clic en «Aceptar«.


¿Tienes alguna pregunta o problema relacionado con el tema del artículo? Queremos ayudarte.
Deja un comentario con tu problema o pregunta. Leemos y respondemos todos los comentarios, aunque a veces podamos tardar un poco debido al volumen que recibimos. Además, si tu consulta inspira la escritura de un artículo, te notificaremos por email cuando lo publiquemos.
*Moderamos los comentarios para evitar spam.
¡Gracias por enriquecer nuestra comunidad con tu participación!