¿Un controlador no se puede cargar en Windows? No te preocupes que aquí tenemos la solución a tus problemas. En este artículo, vamos a ver cómo deshacernos de este molesto inconveniente en cuestión de pocos minutos.
Cómo solucionar controlador que no se puede cargar en Windows
Buscar actualizaciones de controladores y del sistema
La mejor solución, cuando no se carga un controlador, es intentar buscar nuevos controladores y una nueva actualización del sistema. Con algo de suerte, la nueva versión traer la solución de estos errores.
- Damos clic derecho en el menú de inicio y elegimos Configuración o presionamos Windows + i.
- A continuación, daremos clic en Windows Update > Buscar actualizaciones. Lo que comenzará a verificar si tenemos nuevas actualizaciones disponibles.
- En caso de que tengamos, vamos a Descargar e instalar.
- También podemos buscar actualizaciones de controladores específicos desde Opciones avanzadas > Actualizaciones opcionales > Actualizaciones de controladores.
Reinstalar o revertir el controlador que genera problemas
Para esto tendremos que hacer lo siguiente:
- Damos clic derecho en el menú de inicio y elegimos Administrador de dispositivos.
- En el menú de dispositivo, vamos a buscar el dispositivo en cuestión, daremos clic derecho en este y elegimos Desinstalar dispositivo.
- Seguimos las indicaciones y procedemos a reiniciar el ordenador. Una vez que inicie, Windows debe instalar de forma automática los controladores.
- En caso de que deseemos revertir un controlador, damos clic derecho en el dispositivo en el mismo Administrador de dispositivos y elegimos Propiedades.
- Nos dirigimos a la pestaña Controlador y elegimos Revertir controlador en caso de que la opción se encuentre disponible.
Desactivar función de integridad de memoria para solucionar que el controlador no se puede cargar en Windows
- Para esto damos clic derecho en el menú de inicio y vamos a Configuración.
- Después nos dirigimos a Privacidad y seguridad > Seguridad de Windows > Abrir seguridad de Windows.
- En la ventana de Seguridad de Windows, buscamos la opción Seguridad del dispositivo > Detalles de aislamiento del núcleo.
- Damos clic en el control deslizante que se encuentra junto a Integridad de la memoria y lo cambiamos para que quede desactivado.
Para finalizar, procedemos a reiniciar el ordenador para que los cambios se apliquen y eso sería todo.

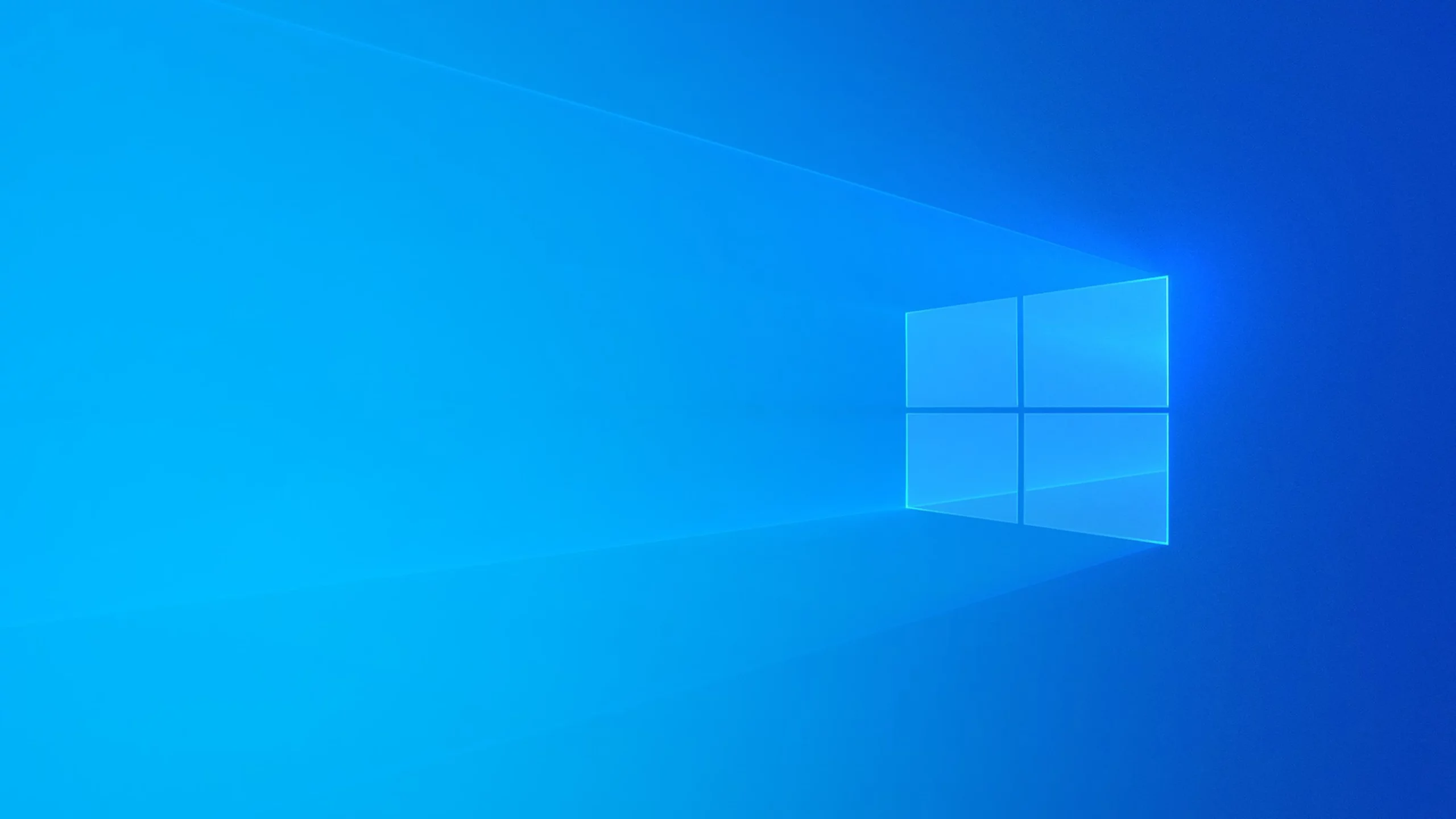
¿Tienes alguna pregunta o problema relacionado con el tema del artículo? Queremos ayudarte.
Deja un comentario con tu problema o pregunta. Leemos y respondemos todos los comentarios, aunque a veces podamos tardar un poco debido al volumen que recibimos. Además, si tu consulta inspira la escritura de un artículo, te notificaremos por email cuando lo publiquemos.
*Moderamos los comentarios para evitar spam.
¡Gracias por enriquecer nuestra comunidad con tu participación!