Si sueles leer nuestros artículos, sabrás que siempre insistimos con las unidades de disco sólido y cómo pueden revivir tus dispositivos. Pero si tu PC va lento tras instalar un nuevo SSD, debes ajustar otras partes del equipo. Probablemente haya algo que no esté dejando que tu PC mejore tanto como creías al instalar el nuevo SSD.
Lo primero que tienes que saber es que estos problemas son comunes, al punto de que algunos usuarios nos han estado preguntando qué hacer si su sistema no reconoce el nuevo SSD instalado. Tu caso no es tan grave, ya que aparentemente sí está reconociendo el nuevo SSD pero tu experiencia no ha mejorado tanto como pensabas.
¡Mi PC va lento tras instalar un nuevo SSD! ¿Qué hago?
Cambia el plan de energía de tu PC
Quizás no conoces algunos de los trucos para hacer más eficiente tu PC. El cambio de plan de energía de tu PC puede repercutir positivamente en su funcionamiento. Cambia a un plan de energía «de alto rendimiento».
- Abre Panel de control
- Busca Opciones de energía
- Cambia tu plan de energía a uno «de alto rendimiento»
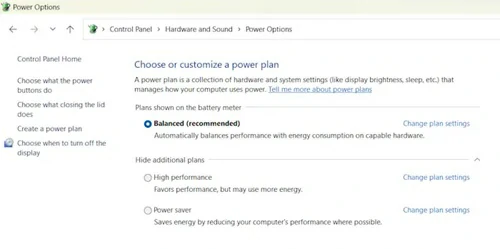
Conecta tu SSD a otro puerto (si puedes)
Si tu PC tiene varios puertos en los que puedes conectar tu SSD, intenta conectarlo en cada uno de ellos para ver cómo responder a esa modificación. Si el problema está causado por un puerto debería solucionarse de esa forma.
Por otro lado, un cable SATA defectuoso no hace más que dificultar las cosas. Asegúrate de que no esté dañado.
Actualiza o restablece la BIOS
El proceso de encontrar e instalar actualizaciones de la BIOS es uno de esos con los que deberías amigarte. Soluciona muchísimos problemas del sistema porque la BIOS desactualizada provoca desajustes constantes. Solamente tienes que ir a la web oficial del fabricante de tu PC y descargar la última versión publicada.
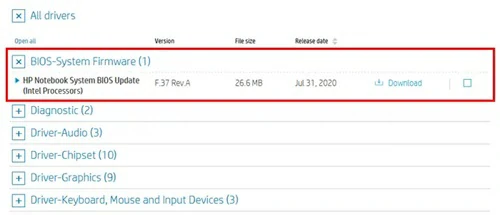
Recuerda que mientras se actualiza la BIOS tienes que suministrarle energía permanentemente a tu equipo.
En portátiles, conecta el dispositivo a la corriente con su cargador original antes de ponerte a actualizar la BIOS.
NOTA: a veces, Windows no detecta el segundo disco. Descarta ese inconveniente antes de seguir con el artículo.
¿Ya descartaste un «cuello de botella»?
Los cuellos de botella pueden ser una de las causas de este problema. Son circunstancias en las que otros componentes de tu PC impiden que un hardware particular -el SSD- funcione como debería hacerlo.
Uno de los mejores ejemplos de esto es cuando actualizamos una memoria RAM pero eso no incide demasiado en cómo funciona el PC porque la CPU y el disco siguen siendo antiguos. Es decir, las actualizaciones de hardware deberían ser consistentes y globales aunque, de tener que actualizar sólo un componente, el disco SSD es seguramente el primero en el que deberías invertir tu tiempo y tu dinero. Luego, sí, continúa con otros.
Controla la temperatura de tu CPU y GPU
Asimismo, debes controlar la temperatura de tu CPU y GPU. Para hacerlo, puedes utilizar algún software gratuito o bien recurrir al Administrador de tareas integrado de Windows. Si la temperatura está demasiado alta, tienes que solucionarlo cuanto antes. Podría tratarse de la pasta térmica desgastada o el polvo acumulado en el interior.
Si tu PC tiene dos dos tarjetas gráficas, una integrada y otra dedicada, puedes obligarla a que trabaje con la segunda. Esto no lleva más que unos segundos, y puede evitar que tu tarjeta gráfica integrada se sobrecaliente sin sentido.
- Abre la Configuración, tanto en Windows 10 como en Windows 11
- Ve a Sistema, Pantalla, Gráficos. En Opciones, selecciona la tarjeta gráfica dedicada
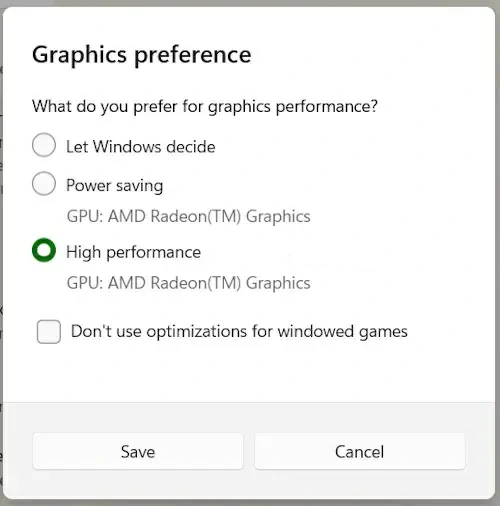
Ejecuta una prueba de velocidad de SSD
Existen diversos programas para comprobar el estado de tu SSD o HDD. Si tu SSD no es nuevo, deberías probar qué tan bien funciona con una de estas aplicaciones. CrystalDiskMark una de las que solemos sugerir para hacer estas pruebas de velocidad de discos duros. No sólo te muestran cuál es su condición sino que puedes aprender qué modificaciones hacerles en cuanto a su configuración para que respondan de la mejor forma posible a futuro.
Entonces, ¿vale la pena instalar un nuevo SSD?
¡Absolutamente! Tanto si tienes un viejo SSD que ya no rinde como esperas, como si tienes un obsoleto HDD, deberías instalar un nuevo SSD en tu PC. De hecho, conviene actualizar tu SSD antes que tu memoria RAM. Muchos principiantes cometen el error de invertir en su memoria RAM cuando el SSD es bastante más importante.


¿Tienes alguna pregunta o problema relacionado con el tema del artículo? Queremos ayudarte.
Deja un comentario con tu problema o pregunta. Leemos y respondemos todos los comentarios, aunque a veces podamos tardar un poco debido al volumen que recibimos. Además, si tu consulta inspira la escritura de un artículo, te notificaremos por email cuando lo publiquemos.
*Moderamos los comentarios para evitar spam.
¡Gracias por enriquecer nuestra comunidad con tu participación!