Hace sólo unas semanas decíamos que BitLocker es una función de cifrado de volumen de Windows que nos permite tener hasta un volumen completo con esos datos protegidos. La mayoría de los usuarios parecen estar conformes con ella. Sin embargo, otros la sufren al punto de que no saben cómo encontrar la clave de recuperación. Afortunadamente, puedes desactivar el cifrado automático de BitLocker si no te interesa.
Justamente, desactivar el cifrado automático de dispositivos de BitLocker al instalar Windows 11 es importante si no quieres un PIN para este programa. Esto aplica para todas las versiones de Windows que lanzaron los de Redmond luego de Windows 11 24H2. Y afecta tanto a las ediciones Pro como Home de Windows.
¿Qué es el cifrado automático de dispositivos de BitLocker?
El cifrado automático de dispositivos BitLocker emplea una tecnología de cifrado de unidades BitLocker para cifrar automáticamente las unidades internas después de que el usuario completa la experiencia inmediata -OOBE- en dispositivos que cumplen con los requisitos de hardware. Si es tu caso, aún puedes bloquear esa protección.
Lo más interesante es que Rufus te permite crear una unidad de arranque que puedes usar para instalar diversas versiones de Windows, y en su última versión nos proporciona una solución para desactivar el cifrado de BitLocker.
Deshabilitar el cifrado automático de BitLocker al instalar Windows
El secreto de este procedimiento es que crearemos una unidad de arranque para archivos ISO de Windows 11, pero eliminaremos la parte de cifrado de la misma. Cuando lleguemos a ese punto comprenderás por qué funciona bien.
Descarga la última versión de Rufus
Primero que nada, descarga la última versión de Rufus. Puedes hacerlo desde este enlace a su web oficial asegurándote siempre de no descargar versiones anteriores ya que no podrán anular el cifrado de BitLocker.
Descarga la ISO de Windows y deshabilita el cifrado de BitLocker
Ahora que acabas de descargar la última versión de Rufus, debes descargar el archivo ISO de Windows 11. Tienes que desactivar el cifrado de la unidad para que, al instalar Windows 11, no haya que preocuparse por BitLocker.
- Abre Rufus y, en el apartado de Dispositivo, selecciona el dispositivo extraíble de arranque
- Selecciona Descargar en el menú desplegable Selección de arranque y haz click en Descargar
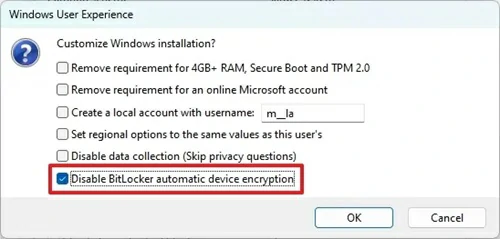
- Selecciona Windows 11 y luego sigue las instrucciones que aparecen para seleccionar la versión (recuerda que los archivos ISO son bastante pesados por lo que deberías descargarlo en una unidad con suficiente espacio)
- Descarga la imagen ISO, y haz click en Iniciar. Al aparecer el menú Experiencia de usuario, selecciona la opción Desactivar el cifrado automático de unidad BitLocker. Haz click en Aceptar para confirmar que lo desactivas
- Deja que el archivo ISO haga que la unidad sea de arranque antes de continuar con el procedimiento
Desactiva el cifrado de dispositivos al instalar Windows 11
Una vez que hayas creado la unidad de arranque, tienes que instalar Windows 11 como sistema operativo.
- Inicia en la BIOS, y cambia el orden de inicio para hacerlo desde la unidad USB
- Una vez que aparezca la configuración, selecciona el idioma correcto (aprovecha esta instancia para comprobar que todas las demás opciones seleccionadas para instalar el sistema operativo Windows 11 sean correctas)
- Después de la instalación, pulsa Shift + F10 para acceder a la primera página de la experiencia OOBE
- Escribe «regedit» para abrir el Editor del Registro y navega a
HKEY_LOCAL_MACHINE\SYSTEM\CurrentControlSet\Control\BitLocker - Ve a la clave BitLocker, haz click derecho y selecciona Nuevo > Valor DWORD (32 bits)
- Dale el nombre PreventDeviceEncryption -o uno parecido-, haz click derecho y ve a Modificar
- Reemplaza 0 con 1 en el campo Información y presiona Aceptar para que el cambio surta efecto
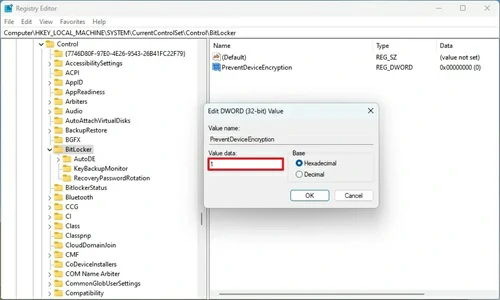
De allí en más, sigue las instrucciones que aparecen en pantalla hasta terminar de instalar el sistema Windows 11.
¿Nunca has instalado una versión de Windows? ¡Aprende cómo instalar Windows 11 desde un USB paso a paso!
Desactiva el cifrado de dispositivos luego de instalar Windows 11
Finalmente, debes desactivar el cifrado del dispositivo desde la configuración de Windows para que no te moleste. Sólo tienes que esperar a que Windows 11 se instale por completo. Hecho eso, tienes que seguir estos pasos:
- Abre Configuración de Windows con Win + I
- Ve a la pestaña de Privacidad y seguridad
- Haz click en Cifrado del dispositivo
- Apaga el interruptor
Eso es todo. Acabas de desactivar el cifrado automático de BitLocker al instalar Windows 11, por lo que puedes olvidarte definitivamente del PIN o contraseña de acceso ya que no te hará falta en el futuro ni deberás recordarlo.

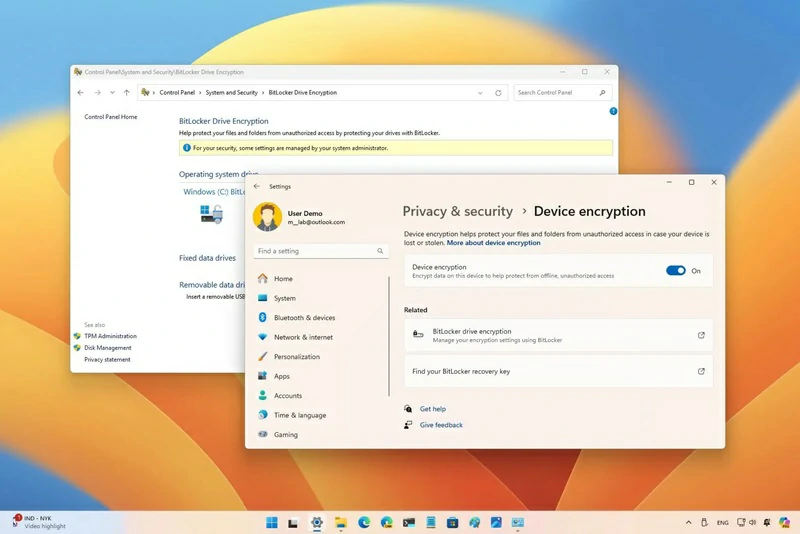
¿Tienes alguna pregunta o problema relacionado con el tema del artículo? Queremos ayudarte.
Deja un comentario con tu problema o pregunta. Leemos y respondemos todos los comentarios, aunque a veces podamos tardar un poco debido al volumen que recibimos. Además, si tu consulta inspira la escritura de un artículo, te notificaremos por email cuando lo publiquemos.
*Moderamos los comentarios para evitar spam.
¡Gracias por enriquecer nuestra comunidad con tu participación!