Algunos lectores nos han comentado que sufren de líneas parpadeantes en su portátil cuando lo conectan para cargar su batería. Considerando que muchos de los portátiles deben permanecer conectados prácticamente durante todo el día, éste suele ser un inconveniente sumamente molesto. ¿A qué puede deberse este problema?
Al parecer, las líneas parpadeantes aparecen en el mismo momento en el que se conecta el cargador del equipo. Como son varias las posibles causas del inconveniente, lo mejor es ir descartándolas una por una hasta lograr finalmente el objetivo de que tu dispositivo pueda funcionar mientras se carga para no interrumpir tu jornada.
Solución a las líneas parpadeantes al cargar el portátil
Por supuesto, antes de probar las siguientes soluciones lo ideal es que intentes cargar tu portátil con otro cargador. Suponiendo que éste cause las líneas parpadeantes, como el primero, entonces procede con estas soluciones.
Ejecuta el Solucionador de problemas de energía
Power Troubleshooter es una herramienta automatizada de Windows 10 y Windows 11 que de forma autónoma soluciona algunos de los problemas relacionados con la energía y este sistema operativo. Sólo debes ejecutarlo, esperando que busque la causa del inconveniente y la revierta. Otra alternativa por la que puedes optar es hacer algún cambio en el plan de energía de tu portátil. Desde Panel de control puedes cambiar a otro plan de energía.
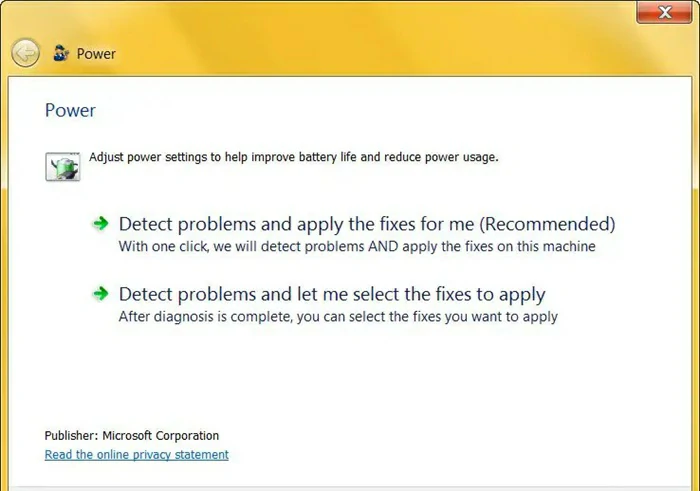
Revisa el controlador de tu tarjeta gráfica
Revertir, en los controladores en el Administrador de dispositivos, instala la versión anterior del controlador. Cuando sufras estos problemas, vuelve siempre a la versión anterior del controlador que parecía ser segura.
- Ve al Administrador de dispositivos y expande la sección Adaptadores de pantalla
- Haz click derecho en el controlador de tu adaptador de pantalla y ve a Propiedades
- Selecciona el apartado Controlador, y revisa si puedes hacer click en el botón Revertir
Si es imposible, deberías eliminar el controlador y volver a instalarlo desde la web oficial del fabricante.
En el caso de NVIDIA, los últimos controladores han solucionado varios de los problemas asociados a sus gráficas.
Cambia la frecuencia de actualización de tu pantalla
En su momento, te mostramos cómo cambiar la frecuencia de actualización de tu monitor y para qué sirve hacerlo. Cuando experimentos estos inconvenientes, asegúrate de que la frecuencia de actualización de tu portátil es correcta.
- Abre Configuración en Windows 10/11
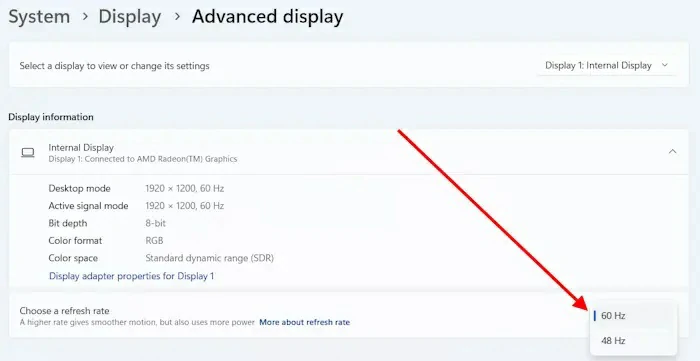
- Ve a Sistema, Pantalla, Pantalla avanzada
- Selecciona una frecuencia de actualización distinta
Probablemente tengas que probar con diferentes frecuencias de actualización hasta dar con la adecuada.
Cambia el cable HDMI
Por supuesto, los cables HDMI se echan a perder con el tiempo. Si has conectado una pantalla externa a tu portátil mientras lo estás cargando, cabe la posibilidad de que sea el HDMI el que produce las líneas parpadeantes. Para averiguarlo sólo debes cambiar ese cable HDMI por otro. Así comprobarás si está defectuoso o mal conectado.
Desactiva el ahorro de batería
Muchos usuarios se deciden por activar el ahorro de batería en Windows para evitar perder demasiado autonomía. Lamentablemente eso puede generar las líneas parpadeantes por lo que es algo que tendrás que comprobar.
Para desactivar el ahorro de batería, suponiendo que esté activo, tienes que seguir estos pasos:
- Abre Configuración en Windows 10/11
- Ve a Sistema, Energía y batería
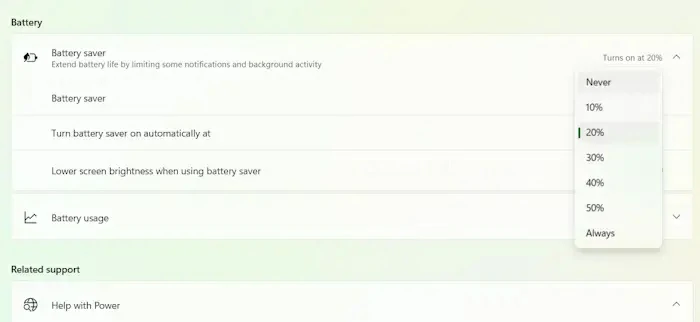
- Haz click en la pestaña Ahorro de batería para expandirla
- Haz click en el menú desplegable «Activar el ahorro de batería automáticamente en…» y selecciona «Nunca»
Actualiza la BIOS
Una versión desactualizada de la BIOS también puede ser la responsable de este problema. Te sugiero que te tomes un tiempo para encontrar e instalar las actualizaciones de la BIOS desde la web oficial del fabricante de tu portátil.
¿La pantalla está defectuosa?
Si ninguna de estas soluciones da resultados, tal vez se debe a que tu pantalla está defectuosa por el uso constante. El hardware se echa a perder con el paso de los años, por lo que no es extraño que tu equipo falle tarde o temprano. Comunícate con un técnico profesional de reparación de portátiles para que le eche un vistazo y pueda solucionarlo.
¿Puede un cargador defectuoso provocar que la pantalla parpadee?
La respuesta, sorprendente sólo para algunos, es que efectivamente un cargador puede provocar que la pantalla parpadee. Eso pasa sobre todo cuando es defectuoso o cuando cargamos el portátil de una forma «no convencional».
Puedes cargar un portátil sin cargador, pero no es lo conveniente. Siempre que puedas cárgalo con su cargador original o un equivalente, porque de lo contrario podrías echar a perder la batería de tu laptop en semanas.

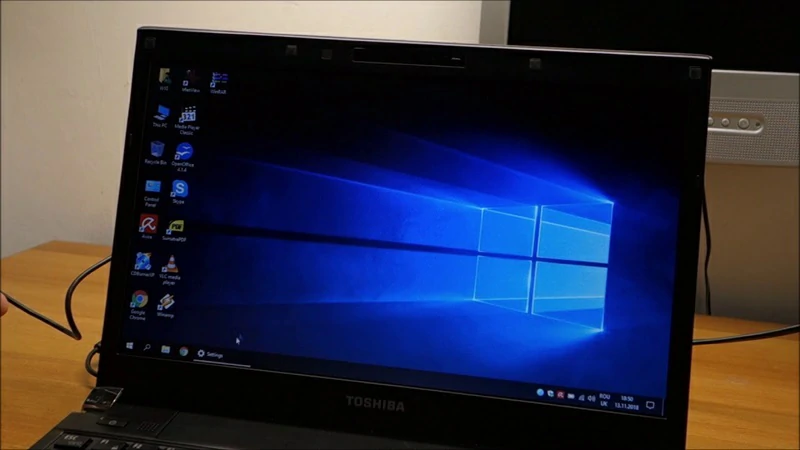
¿Tienes alguna pregunta o problema relacionado con el tema del artículo? Queremos ayudarte.
Deja un comentario con tu problema o pregunta. Leemos y respondemos todos los comentarios, aunque a veces podamos tardar un poco debido al volumen que recibimos. Además, si tu consulta inspira la escritura de un artículo, te notificaremos por email cuando lo publiquemos.
*Moderamos los comentarios para evitar spam.
¡Gracias por enriquecer nuestra comunidad con tu participación!