No usamos muchos de los programas de Windows y probablemente te hayas preguntado si es posible, simplemente, deshacerte de todos ellos. Si no sabías que puedes eliminar la aplicación Microsoft Teams de tu PC, hoy te enseñamos cómo hacerlo en pocos pasos y por qué es tan importante reducir el bloatware al mínimo.
A esta altura Windows 11 es uno de los sistemas operativos más utilizados alrededor del mundo. Mucho ha avanzado con respecto a Windows 10 y, en general, la experiencia de los usuarios tiende a ser positiva. Sin embargo, eso no significa que todos aprovechemos cada uno de los programas que vienen incluidos. Y si no los usas, deberías deshacerte de ellos para que no consuman recursos del sistema. Sobre todo si tu dispositivo es limitado.
Eliminar el navegador Edge y herramientas como Paint no tiene demasiado sentido porque no consumen tantos recursos. Pero Teams sí que es más exigente y suele ser una buena idea desinstalarlo si no te sirve para nada. Casualmente, o no, es más difícil desinstalar Teams que otras aplicaciones. Hay toda una guía para hacerlo.
Antes de ir a los detalles, recuerda que existen dos versiones de la aplicación Teams que podrías tener en tu PC. Podría tratarse de una aplicación personal o de una aplicación laboral o escolar. Independientemente de cuál sea, puedes desinstalarlas ambas así que no te preocupes. Sólo debes saber cuál es para seguir el paso a paso exacto.
Si estás decidido a eliminarla, quizás deberías revisar cómo solucionar problemas comunes de Microsoft Teams.
¿Cómo eliminar Microsoft Teams en tu PC paso a paso?
¿Cómo eliminar Microsoft Teams (personal) en Windows 11?
Lo más probable, cuando vayas a eliminar Teams de tu PC, es que te topes con la versión personal del programa. Básicamente, hablamos de la versión que viene incluida cuando instalamos Windows 11 en nuestros dispositivos. Además del programa, hay un icono en la barra de tareas del que luego te mostraremos cómo deshacerte.
- Abre Configuración de Windows pulsando las teclas Win + I en tu teclado
- Selecciona Aplicaciones en la barra lateral, y luego Aplicaciones instaladas
- En la barra de búsqueda superior escribe Teams y busca Teams «personal»
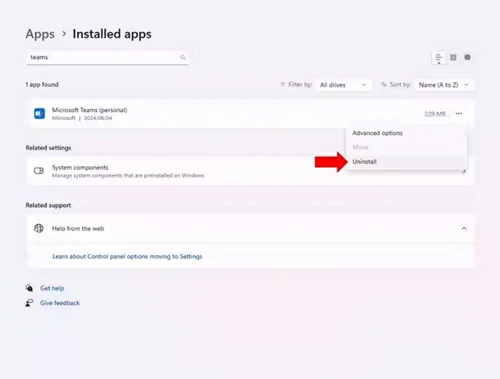
- Presiona los tres puntos al lado de la aplicación y haz click en Desinstalar
- Aparecerá una ventana emergente. Confirma tu elección de Desinstalar
Un buen dato, que puede ser útil al buscar Teams en su versión personal, es que pesa entre 250 y 300 MB. Evidentemente no es un tamaño que hará colapsar tu equipo, pero si puedes ahorrártelo mejor que mejor.
¿Cómo eliminar Microsoft Teams (laboral o escolar) en Windows 11?
Si has iniciado sesión en una cuenta profesional o educativa de Microsoft Teams, entonces tendrás dos versiones pertenecientes a este programa en el menú Aplicaciones instaladas. Los pasos que debes seguir son muy parecidos.
- Abre Configuración de Windows pulsando las teclas Win + I en tu teclado
- Selecciona Aplicaciones en la barra lateral, y luego Aplicaciones instaladas
- En la barra de búsqueda escribe Teams, y busca Teams «laboral o escolar»
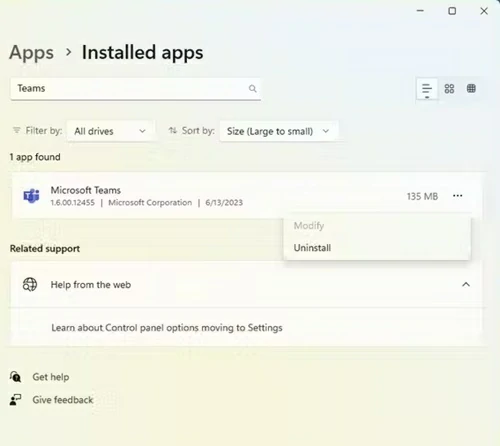
- Presiona los tres puntos al lado de la aplicación y haz click en Desinstalar
- Aparecerá una ventana emergente. Confirma tu elección de Desinstalar
Esta versión de Microsoft Teams es algo más liviana, ya que pesa entre 120 y 150 MB. Aún así, vale la pena desinstalarla si hace demasiados meses que no la abres. Entre ambas, habrás liberado más de 400 MB.
¿Cómo eliminar el icono de chat de Microsoft Teams de la barra de tareas?
El último paso para desinstalar Teams definitivamente de tu PC es quitar el icono de chat de la barra de tareas. Deberás desactivarlo posicionándote sobre la barra de tareas, haciendo click derecho y yendo a su configuración. Una vez en Configuración de la barra de tareas puedes desactivar el icono de chat de Microsoft Teams en segundos.
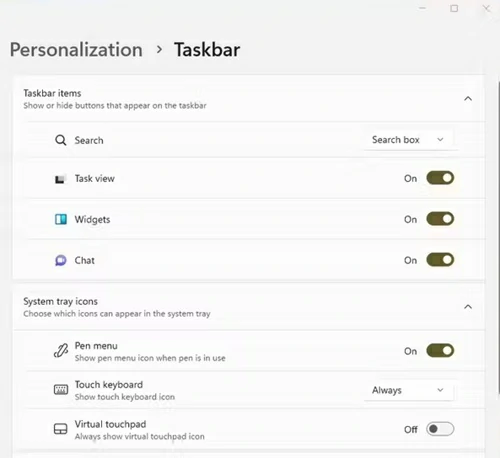
¡Eso es todo! Tu PC ya está libre del icono de chat de Teams como del resto de elementos que hacen al programa. Habrás recuperado una parte del espacio que Windows ocupa en su instalación y no tendrás que molestarte por eliminar otros programas que tal vez te interesen más. Eso sí, Windows volverá a instalar Teams cada vez que actualices el sistema operativo. Ten un poco de paciencia, y vuelve a eliminar la aplicación cuando esto pase.
Menos bloatware, más espacio y más velocidad
El problema del bloatware no es sólo de Windows, claro está, sino que empezó a ser importante en los móviles, específicamente en los que corren Android, por la gran cantidad de aplicaciones agregadas por los fabricantes.
Muchas veces, éstas -sumadas a las que instalaba el usuario- acababan «comiéndose» el procesador y la RAM. Justamente es por eso que dedicamos un artículo a que aprendas cómo eliminar bloatware en Android fácilmente.

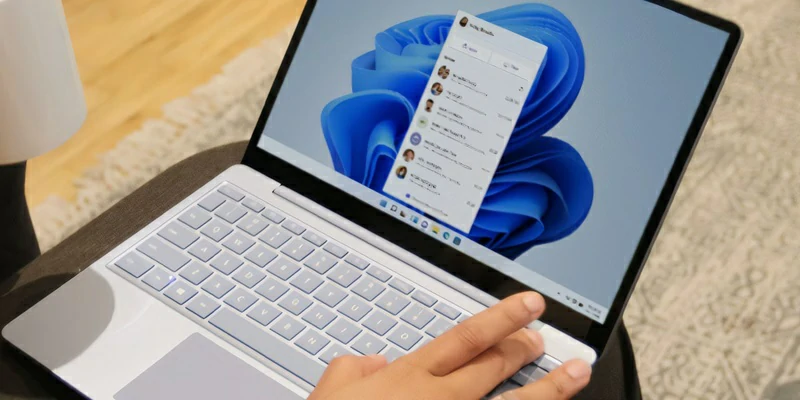
¿Tienes alguna pregunta o problema relacionado con el tema del artículo? Queremos ayudarte.
Deja un comentario con tu problema o pregunta. Leemos y respondemos todos los comentarios, aunque a veces podamos tardar un poco debido al volumen que recibimos. Además, si tu consulta inspira la escritura de un artículo, te notificaremos por email cuando lo publiquemos.
*Moderamos los comentarios para evitar spam.
¡Gracias por enriquecer nuestra comunidad con tu participación!