Steam es una de las principales plataformas de juegos, y aunque no es frecuente que falle, de vez en cuando puede hacerlo. En esta ocasión, repasamos 10 formas de solucionar el problema de que Steam no abre en Windows. ¿Cuáles son las causas de este inconveniente tan repetido entre algunos usuarios, y cómo puedes evitarlas?
NOTA: el artículo es una ampliación de aquel sobre cómo reparar el cliente de Steam en Windows.
10 formas extremadamente fáciles de solucionar que Steam no abre
Comprueba sus servidores
Tanto Steam como muchas otras plataformas fallan cuando sus servidores están caídos, por lo que tienes que comprobar que no sea ese el caso. Hay webs como Unofficial Steam Status que te muestran si están funcionando. Échales un vistazo cuando tengas dudas para descartar que se trate de ello, ya que si los servidores están caídos, no podrás hacer nada más que esperar hasta que los desarrolladores de Steam lo solucionen.
Comprueba tu conexión
El siguiente paso es comprobar tu conexión a Internet. Abre algunos portales o pon a reproducir vídeos de YouTube para saber si es estable y rápida como debería. Una conexión a Internet demasiado lenta podría traducirse en que Steam directamente no abra. Algunos no vinculan una cosa con la otra, y por eso es importante esta aclaración.
Finaliza el proceso de Steam con el Administrador de tareas
El Administrador de tareas de Windows es una de sus herramientas más interesantes, y puedes finalizar el proceso Steam para deshacerte de los archivos dañados o corruptos en apenas unos segundos. Al hacerlo y ejecutar nuevamente el programa, tienes la posibilidad de descartar los elementos de software conflictivos.
- Haz click en Ctrl + Shift + Esc para abrir el Administrador de tareas
- Selecciona la pestaña Procesos en el panel izquierdo
- Haz click derecho en el proceso Steam
- Selecciona Finalizar tarea
Una vez que hayas finalizado la tarea de Steam manualmente, tienes que volver a ejecutar el programa en tu PC.
Reinicia tu PC y busca actualizaciones de Windows
La falta de actualizaciones de Windows podría explicar por qué no puedes lanzar Steam. Algunos problemas temporales de esta plataforma son debido a los elementos de software conflictivos que eliminan las actualizaciones.
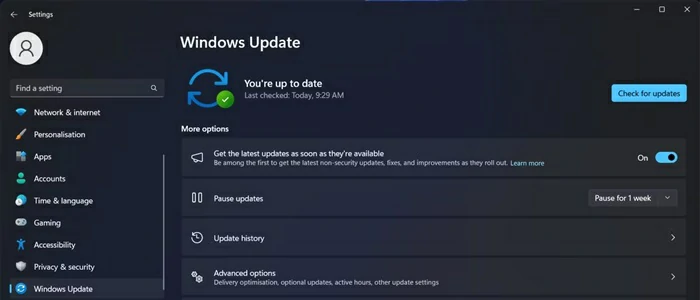
Ejecuta Steam como Administrador
Quizás la falta de permisos relevantes sea la que condicione la ejecución de Steam, por lo que deberías revisar este asunto o directamente ejecutar Steam como Administrador. Eso algo simple, a pesar de que pueda parecer complejo.
- Haz click derecho en el acceso directo de Steam en tu escritorio y selecciona «Abrir en el menú contextual»
- En esa carpeta, busca steam.exe en la lista de archivos y haz click derecho sobre ese archivo
- Una vez allí, selecciona Ejecutar como administrador
- Toca Sí cuando aparezca el mensaje de Control de cuentas de usuario (UAC)
- En lo sucesivo, Steam se iniciará con derechos de Administrador y todos los permisos relevantes dados
Recuerda que puedes configurar tu PC para abrir los programas siempre como Administrador.
Permite que Steam pase a través de tu firewall y desactiva tu VPN
Un error muy común es impedir la ejecución de Steam a través del firewall u obstaculizarla debido a una VPN. Básicamente, tienes que asegurarte de que estas aplicaciones no estén interrumpiendo su ejecución.
Elimina los archivos de caché de Steam
Al igual que otras aplicaciones, Steam también crea y almacena archivos de caché en tu equipo. Al pasar el tiempo, puede que alguno de los archivos guardados en tu dispositivo falle y, con eso, colapse toda la plataforma.
- Con Steam cerrad, haz click derecho en el acceso directo y ábrelo en la ubicación del archivo
- Busca y selecciona la carpeta appcache, y haz click en el icono de la papelera
- Inicia Steam y revisa si funciona
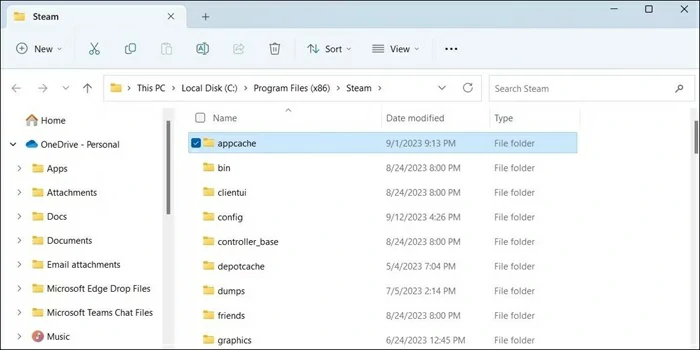
Elimina la configuración de Steam y actualiza la aplicación
Como Steam posee tantos archivos de configuración, trae un comando que permite actualizar la configuración completamente. Puedes -y de hecho deberías- recurrir a este comando cuando Steam no abre normalmente.
- Pulsa las teclas Win + R para abrir el cuadro de diálogo Ejecutar
- Escribe el comando steam://flushconfig y luego presiona Enter
Al ejecutar este comando, eliminas todos los archivos temporales asociados con Steam y se cierra tu sesión. Descuida, porque no perderás ninguna personalización. Es que la configuración de Steam se relaciona con ciertos problemas para la ejecución de la plataforma, y si tu objetivo es poder lanzarla tienes que pasar por este proceso.
Verifica la configuración de fecha y hora
Te sorprendería saber qué tan a menudo una configuración de fecha y hora inadecuada puede arruinar tu PC. Aunque esto parece un detalle menor, casi insignificante, tiene una incidencia absoluta en el funcionamiento de Windows. Asegúrate de que tanto la fecha como la hora sean correctas cada vez que un programe falle en tu PC.
Reinstala Steam en tu PC 😥
Si nada de lo anterior ha servido, no queda otra salida que desinstalar Steam y volver a instalarlo. Esto eliminará tanto la plataforma como todos los archivos pero, como contrapartida, solucionará casi cualquier problema.
En Configuración ve a Aplicaciones, busca Steam y haz click en el icono de tres puntos. Toca Desinstalar. Cuando se haya desinstalado, asegúrate de volver a instalar Steam desde su web oficial, por medio de este enlace.

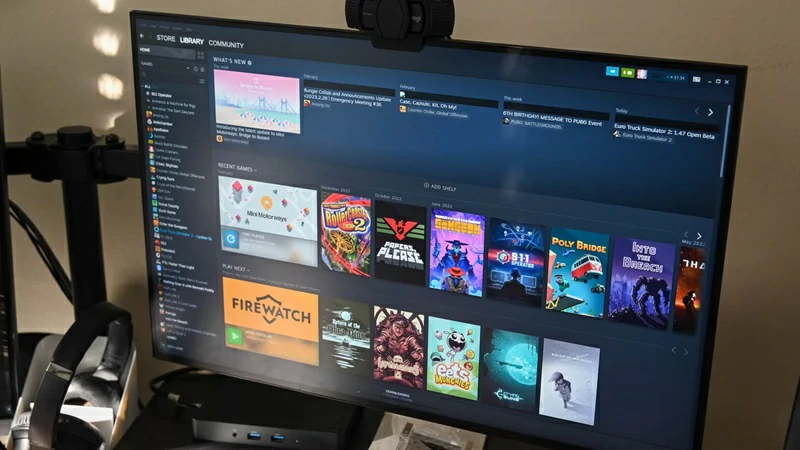
¿Tienes alguna pregunta o problema relacionado con el tema del artículo? Queremos ayudarte.
Deja un comentario con tu problema o pregunta. Leemos y respondemos todos los comentarios, aunque a veces podamos tardar un poco debido al volumen que recibimos. Además, si tu consulta inspira la escritura de un artículo, te notificaremos por email cuando lo publiquemos.
*Moderamos los comentarios para evitar spam.
¡Gracias por enriquecer nuestra comunidad con tu participación!