Si sigues indignado después de la última vez que te hicieron copiar datos del papel a Excel 🤬, puedo entenderte. Éste es uno de los procedimientos más molestos que alguna vez atravesamos todos aquellos que trabajamos con datos e información expresada a través de hojas de cálculo. Por suerte, existe un truco que permite transferir todos los datos numéricos del papel a Excel en pocos segundos para que no pierdas tiempo valioso.
Si tienes una tabla o un conjunto de datos impresos que requieres de volver a escribir y editar pero no has guardado ningún documento para recuperarlo o no tienes acceso al mismo, no hace falta que pierdas tiempo copiándolos manualmente. En su lugar debes usar una función poco conocida pero muy útil de la versión móvil de Excel.
Aunque efectivamente puedes escanear datos en tu PC y editarlos desde allí no es tan simple como desde el móvil. Siempre que tengas tu teléfono a mano puedes aprovecharlo como un mini escáner instantáneo y dejar que Excel haga el trabajo duro. Si tu objetivo es ser lo más productivo posible, te aconsejamos que optes por esa alternativa.
NOTA: Este truco ha sido realizado con un iPhone 14, pero realmente cualquier smartphone vale para llevarlo a cabo. Puedes hacerlo con cualquier Android y el resultado será igual de bueno. ¿El beneficio? Te ahorrarás mucho tiempo.
¿Qué saber antes de copiar datos del papel a Excel con tu móvil?
Previo a copiar datos del papel a Excel con este truco, tienes que saber que para que el resultado sea completamente óptimo los datos deben ser presentados con líneas que separen las celdas, tanto filas como columnas. Si tienes que convertir una página de una novela con datos, todos los datos se exportarían a la misma celda porque no hay una división que los separe. Es decir, el documento impreso debe tener igual aspecto que una hoja de cálculo.
Por otro lado, si los datos que está capturando están escritos a mano será menos probable que Excel pueda procesarlos y convertirlos en una hoja de cálculo. Intenta que sean datos que hayan sido impresos y no escritos. Obtenido el nuevo documento, éste no tendrá formato por lo que tendrás que asignarle un formato propio de Excel.
¿Algo interesante? No es indispensable que la tabla haya sido creada en Excel. Si fue creada en Word servirá.
Paso a paso para copiar datos del papel con la aplicación de Excel
El proceso para copiar datos del papel con la aplicación de Excel no es tan complejo como imaginarías. Muchos creen que puede resultar complicado y por eso se resignan a copiar los datos a mano. Pero si prestas atención, aprenderás uno de los trucos que te harán popular en la oficina. ¡Todos recurrirán a ti para que les ayudes!
- Inicia la aplicación móvil de Excel y crea un libro en blanco,
- Abre la cinta inferior y luego toca los tres puntos en la esquina inferior derecha
- Toca el menú desplegable verde «Inicio» y selecciona «Insertar» y toca «Datos de la imagen»
En este punto, Excel te pedirá que tomes una fotografía de los datos impresos abriendo automáticamente la cámara. Tienes que alinear tu teléfono con los datos que vas a capturar asegurándote de seguir las guías de alineación. Presiona el obturador de Cámara cuando corresponda y sigue las instrucciones que se ven en la pantalla.
Si estás plenamente satisfecho con la fotografía que acabas de tomar, haz click en Confirmar para guardar la imagen. La aplicación Excel confirmará la posición y el recorte de la imagen y empezará el proceso de extracción de datos. Durante este paso no pulses nada y deja que avance. Puede demorar unos segundos si el archivo es grande.

¿Qué pasa si algo sale mal al pasar los datos del papel a Excel?
Excel enseñará un mensaje en la pantalla que dice «Extrayendo datos». Si algo sale mal, la imagen se pondrá en rojo. Puedes revisar el documento para identificar cuál ha sido el error e intentar subsanarlo antes de continuar el proceso.
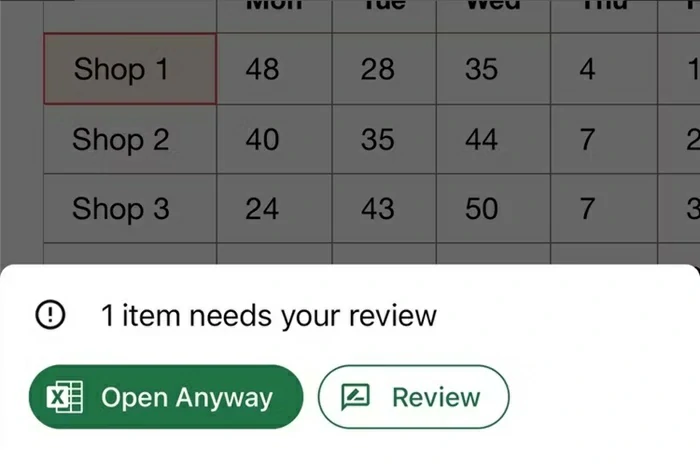
Excel incluso puede informar que debes revisar uno o más documentos, o puedes pulsar en «Abrir de todas formas». Una vez que hayas terminado, verás los datos en la hoja de cálculo en blanco que creaste al comienzo del proceso. Luego, puedes cambiar el formato de los datos según tus preferencias. Es decir, éste es un truco personalizable.
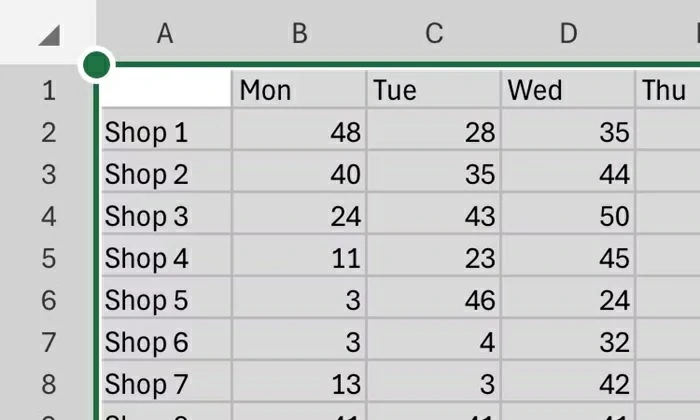
En el caso de los iPhone, recuerda que puedes copiar de imagen a texto gracias a la función Live Text de iOS.


¿Tienes alguna pregunta o problema relacionado con el tema del artículo? Queremos ayudarte.
Deja un comentario con tu problema o pregunta. Leemos y respondemos todos los comentarios, aunque a veces podamos tardar un poco debido al volumen que recibimos. Además, si tu consulta inspira la escritura de un artículo, te notificaremos por email cuando lo publiquemos.
*Moderamos los comentarios para evitar spam.
¡Gracias por enriquecer nuestra comunidad con tu participación!