Las diversas versiones de Windows nos informan todo lo que pasa con el sistema operativo, pero no siempre sabemos interpretar qué es lo que está intentando decirnos. Por ejemplo, si no sabes de qué se trata esa señal, ahora te indicamos qué significa y cómo puedes deshacerte de la X roja en el icono de la batería en Windows 11.
El icono de batería en la barra de tareas muestra el porcentaje de carga de la batería cuando movemos el cursor encima del mismo, pero algunos usuarios están comentando que ven una X roja sobre el icono en Windows 11. ¿Podemos interpretar que es un problema grave? ¿Cómo debemos deshacernos de este inconveniente?
IMPORTANTE: no debes confundir esto con cuando Windows muestra el icono de batería en rojo en un portátil
¿Cómo deshacerte de la X roja en el icono de la batería en Windows?
Si ves una X roja en el icono de la batería de tu portátil con sistema operativo Windows 11, o incluso Windows 10, debes seguir los pasos que vamos a repasar a continuación. Eso sí, antes deberías ejecutar algunas herramientas diseñadas por Microsoft, como Power Troubleshooter, para que descarte algunos fallos y errores comunes del S.O. Siempre que eso no lo solucione, sigue con estos tutoriales en el mismo orden en el que los vamos listando.
La X roja en el icono de la batería en la barra de tareas indica un problema con la batería de tu dispositivo portátil. Sin embargo, a veces un problema técnico puede solucionarse reiniciando el equipo o el Explorador de Windows.
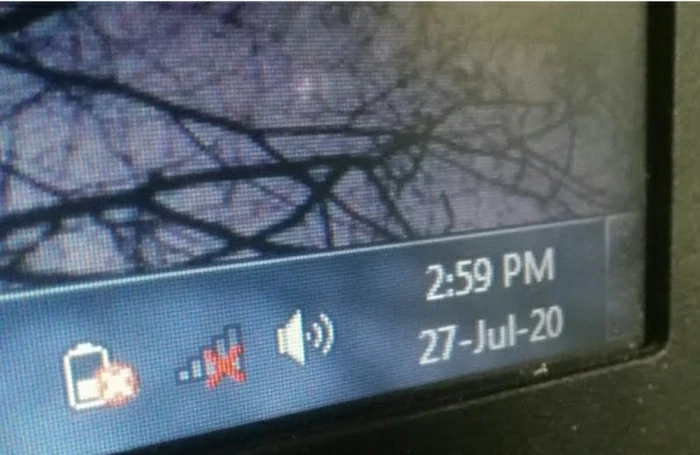
Realiza un reinicio completo de tu portátil
Realizar un reinicio o restablecimiento completo es el primer paso en estos casos. Puedes hacerlo así:
- Apaga tu portátil y desconecta todos los periféricos conectados a él
- Desconecta el cargador y desconecta la batería -si es extraíble-
- Mantén pulsado el botón de encendido de 30 a 45 segundos para drenar la carga residual
- Inserta la batería y enciende el portátil, comprobando si la X roja continúa sobre el icono de la batería o se ha ido
Reinicia el Explorador de archivos de Windows
En ocasiones, los problemas se generan por algún pequeño fallo de Windows. Si reiniciar el Explorador de archivos, puede que soluciones algunos de estos problemas. Recuerda que puedes reiniciar el Explorador de archivos directamente desde el Administrador de tareas. Sólo debes cerrar el proceso vinculador al mismo.
Reinstala el controlador de la batería
Los archivos dañados o corruptos de los controladores pueden ser la causa de estos problemas. Por eso, consideramos oportuno desinstalar y reinstalar los controladores de la batería de tu portátil no sin antes crear rápidamente una copia de seguridad o Punto de restauración del sistema para recuperar tu configuración original.
Los pasos para reinstalar el controlador de la batería en Windows 11 son éstos:
- Abre el Administrador de dispositivos y expande la rama Batería
- Haz click derecho en el control de batería compatible con ACPI de Microsoft
- Selecciona Desinstalar dispositivo y reinicia tu portátil para que Windows reinstale los controladores
Ejecuta una prueba del estado de la batería
Otra posible causa del problema es una batería con ciertos achaques producto de su antigüedad y utilización. Ejecuta una prueba del estado de la batería para obtener un diagnóstico con los instrumentos de eficiencia energética que de seguro incorpora el fabricante del aparato. Eso te proporciona un informe del estado e la batería y su vida útil. Quienes tengan un equipo de ASUS, sin ir más lejos, pueden hacer estas pruebas con la aplicación nativa MyASUS.
Actualiza la BIOS y el controlador del chipset
Si el problema persiste, debes actualizar el firmware de la BIOS y el controlador del chipset a sus últimas versiones. Generalmente podrás acceder a ellas en la web oficial del fabricante del portátil, por lo que deberías visitar el portal, buscar el firmware para tu hardware y descargarlo. No te llevará más de cinco minutos y podría solucionar el tema.
Si nunca lo has hecho, o no hallas sus controladores, aprende cómo encontrar e instalar actualizaciones de la BIOS.
¿Seguro de que tu batería no está defectuosa?
Lamentablemente, con el paso del tiempo la batería de los portátiles puede echarse a perder y acabar dándonos problemas en el uso diario -hasta el punto en que dejan de responder definitivamente-. Si a esta altura tu portátil todavía muestra la X roja e el icono de la batería, deberías comprar una batería nueva e instalarla en el aparato. ¡Contacta con el fabricante o el distribuidor si aún está en garantía para hacerla valer y no gastar de tu dinero!
¿Qué hacer si un portátil con Windows 11 no detecta la batería?
Éste es un fallo o error no siempre relacionado con el que venimos analizando. Si Windows no detecta la batería ni tampoco te deja ver cuál es el estado de la carga en tu portátil, entonces debes ejecutar el servicio denominado Solucionador de problemas de energía. Si eso no lo soluciona, debes reinstalar el controlador de la batería.
La instalación de la versión más reciente de estos controladores puede solucionar los problemas de batería.

¿Tienes alguna pregunta o problema relacionado con el tema del artículo? Queremos ayudarte.
Deja un comentario con tu problema o pregunta. Leemos y respondemos todos los comentarios, aunque a veces podamos tardar un poco debido al volumen que recibimos. Además, si tu consulta inspira la escritura de un artículo, te notificaremos por email cuando lo publiquemos.
*Moderamos los comentarios para evitar spam.
¡Gracias por enriquecer nuestra comunidad con tu participación!