Si trabajas o juegas desde un Mac, y casi todo lo que haces en Internet pasa por él, probablemente alguna vez habrás querido recuperar alguna página de Internet. Hay sitios cuyos nombres son difíciles o imposibles, y no hay más remedio que recurrir al historial del navegador. Si hoy buscas una web que visitaste en Safari, Chrome o Firefox, ahora te enseñamos el truco definitivo para poder ver el historial del navegador en tu Mac, muy fácil y rápido.
Sí, como has leído no sólo es posible revisar el historial de navegación de Safari sino también de cualquier otro navegador que hayas instalado en tu Mac. La manera de hacerlo es única en cada uno de ellos, pero puedes recuperar las páginas independientemente de cuál sea tu navegador favorito. Vamos a analizar los detalles.
De paso, éste es un recordatorio de que no estás obligado a usar Safari en Mac. Hay otros softwares.
¿Cómo ver el historial del navegador Safari en tu Mac?
En la mayoría de los casos, los usuarios que están leyendo estos artículo utilizarán Safari como su navegador diario. Puedes recuperar las páginas web que hayas visitado con Safari siguiendo las indicaciones a continuación:
- Abre Safari en tu Mac (la aplicación tiene un icono de brújula azul y suele estar ubicada en el Dock)
- Haz click en Historia, que suele estar en la barra de menú en la parte superior de la pantalla
- Al pasar el cursor sobre una fecha en el menú, verás el historial de navegación
Para ver todo el historial, tienes que hacer click en Mostrar todo el historia, en la parte superior del menú. Inmediatamente aparecerá todo el historial de navegación ordenador por fecha para que puedas revisarlo.
Por otro lado, tienes el atajo de teclado ⌘ Command+ Y para abrir el historial en Safari en sólo un segundo.
Una vez con el historial extendido, tienes que hacer click en el icono ▶ ubicado a la izquierda de la fecha para que pueda expandirse. Al hacer click en la flecha triangular a la izquierda de cualquier fecha, verás toda tu navegación. Mientras tanto, si no aparece una fecha, eso significa que ese día no navegaste -al menos no con ese navegador-.
❗IMPORTANTE❗ No olvides que puedes borrar tu historial, parcial o completamente, haciendo click en Borrar historial en la parte superior derecha de la página. Así nadie sabrá qué webs has estado visitando.
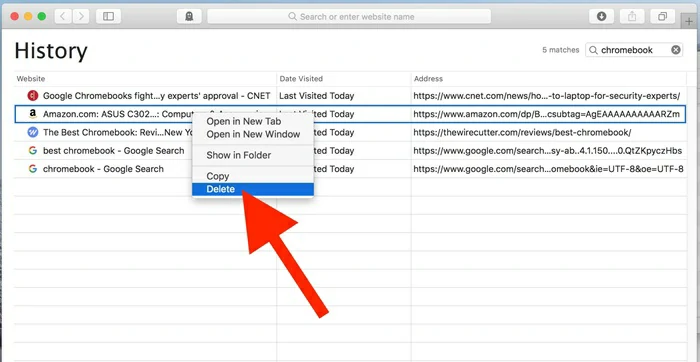
¿Cómo ver el historial del navegador Chrome o Firefox en tu Mac?
Muchos usuarios de equipos de Apple no se sienten del todo cómodos con Safari porque vienen de otros dispositivos donde ejecutan Chrome o Firefox. Si es tu caso, puedes cambiar el motor de búsqueda predeterminado de Safari en Mac en pocos pasos. Es interesante, sobre todo, si pretendes importar el historial de navegación de PCs Windows.
En Google Chrome
- Abre Google Chrome (la aplicación tiene un icono con forma de globo rojo, amarillo, azul y verde)
- Haz click en Historial, en la barra de menú en la parte superior de la pantalla
- Aparecerá una lista de los sitios visitados recientemente
- Haz click en Mostrar historial completo para ver la totalidad de tu historial de navegación a lo largo del tiempo
Por otro lado, tienes el atajo de teclado ⌘ Command+ Y para abrir el historial en Chrome en sólo un segundo.
Desplázate hacia abajo para ver el historial del navegador, que se muestra en orden cronológico decreciente. Finalmente, puedes borrar el historial de navegación de Chrome en tu Mac haciendo click en Borrar datos.
¿Cómo ver el historial del navegador Firefox en tu Mac?
En Mozilla Firefox
- Abre Google Chrome (la aplicación tiene un ícono de un zorro naranja que sostiene una pelota azul)
- Haz click en Historial, en la barra de menú en la parte superior de la pantalla
- Aparecerá una lista de los sitios visitados recientemente
- Haz click en Mostrar historial completo para ver la totalidad de tu historial de navegación a lo largo del tiempo
Puedes seleccionar un período específico de tiempo haciendo click en un día o mes en la columna de la izquierda. Asimismo, puedes borrar el historial de navegación de Firefox en tu Mac haciendo click en Borrar historial reciente.

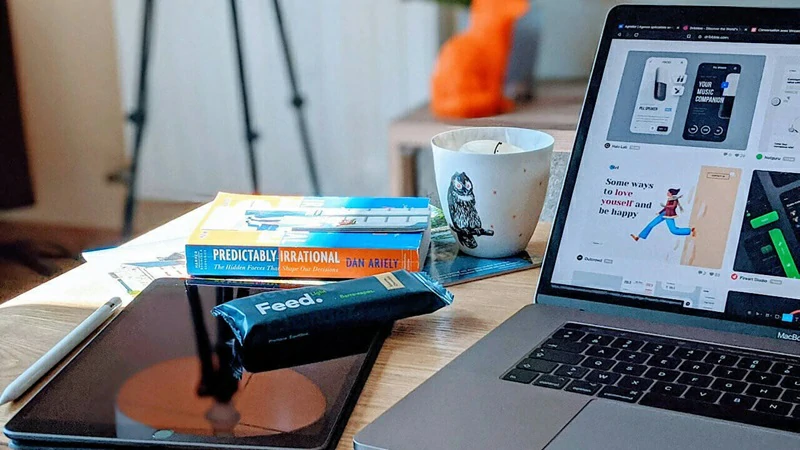
¿Tienes alguna pregunta o problema relacionado con el tema del artículo? Queremos ayudarte.
Deja un comentario con tu problema o pregunta. Leemos y respondemos todos los comentarios, aunque a veces podamos tardar un poco debido al volumen que recibimos. Además, si tu consulta inspira la escritura de un artículo, te notificaremos por email cuando lo publiquemos.
*Moderamos los comentarios para evitar spam.
¡Gracias por enriquecer nuestra comunidad con tu participación!