¿Sabías que es posible guardar el historial de Chat de Copilot en cualquier ordenador con Windows? Así es, este chatbot, que nos permite tener conversaciones en tiempo real con inteligencia artificial, también puede guardar el historial de todas esas conversaciones que hemos tenido y podemos consultarlo cuando lo deseemos.
Además, Copilot lo podemos usar para varias cosas como crear presentaciones atractivas, escribir excelentes correos electrónicos y varias cosas más que terminan siendo muy útiles y sobre todas las cosas, productivas.
Guardar historial de chat de Copilot
Entonces, podemos elegir si deseamos guardar el historial de chat de forma automática. Después de esto, podemos consultarlo cuando lo deseemos.
Lo primero que tendremos que hacer es habilitar la opción de que se guarden los chats de forma automática de la siguiente manera:
- Abrimos la app copilot.
- Después, vamos a dar clic en el ícono de Perfil y después nos dirigimos a Configuración.
- A continuación, tendremos que elegir Chats en la lista que aparece.
- Luego nos desplazamos hacia abajo desde el apartado Chats y habilitamos Guardar chats automáticamente.
Damos clic en Guardar y terminamos.
Ver el historial de chats guardados
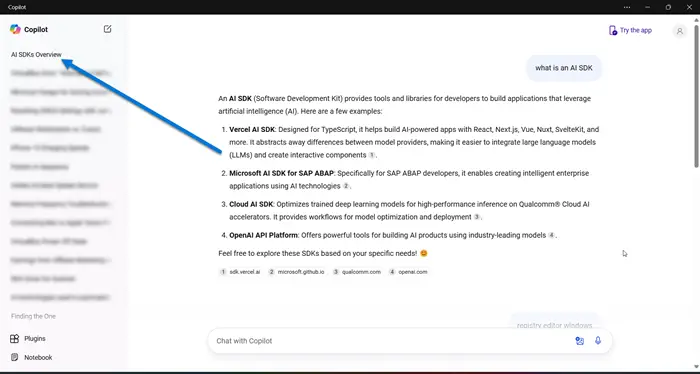
En caso de que deseemos ver el historial de chats de Copilot, tendremos que dirigirnos a la pantalla de inicio de la app, buscaremos los chats en el apartado de la izquierda de la ventana. Elegimos el chat específico que deseamos revisar y posteriormente, vamos a ver la interfaz de copilot.
Explorar el historial de chat
Ahora vamos a ver cómo guardar el historial de chat como archivo PDF, Word o texto de la siguiente manera:
- Abrimos Copilot (la aplicación).
- Nos dirigimos a los tres puntos que están ubicados a continuación del historial de chat que deseamos ver.
- Después de esto, vamos a dar clic en Exportar y elegiremos el formato para el archivo que vamos a descargar.
En el caso de los archivos Word, esto se almacenan de forma automática en lo que sería OneDrive. Mientras que los archivos PDF y de texto, se tienen que almacenar de forma local, lo que significa que tenemos que elegir una ubicación específica en nuestro ordenador para guardarlos.


¿Tienes alguna pregunta o problema relacionado con el tema del artículo? Queremos ayudarte.
Deja un comentario con tu problema o pregunta. Leemos y respondemos todos los comentarios, aunque a veces podamos tardar un poco debido al volumen que recibimos. Además, si tu consulta inspira la escritura de un artículo, te notificaremos por email cuando lo publiquemos.
*Moderamos los comentarios para evitar spam.
¡Gracias por enriquecer nuestra comunidad con tu participación!