Windows 11 es un sistema operativo robusto y versátil, constantemente mejorado con actualizaciones, pero muchos usuarios nos preocupamos por nuestra privacidad, dada la cantidad de datos que el sistema operativo puede recopilar. Es por ello que he preparado estas opciones / configuraciones para que hagas más privado tu Windows 11.
Elimina tu cuenta Microsoft
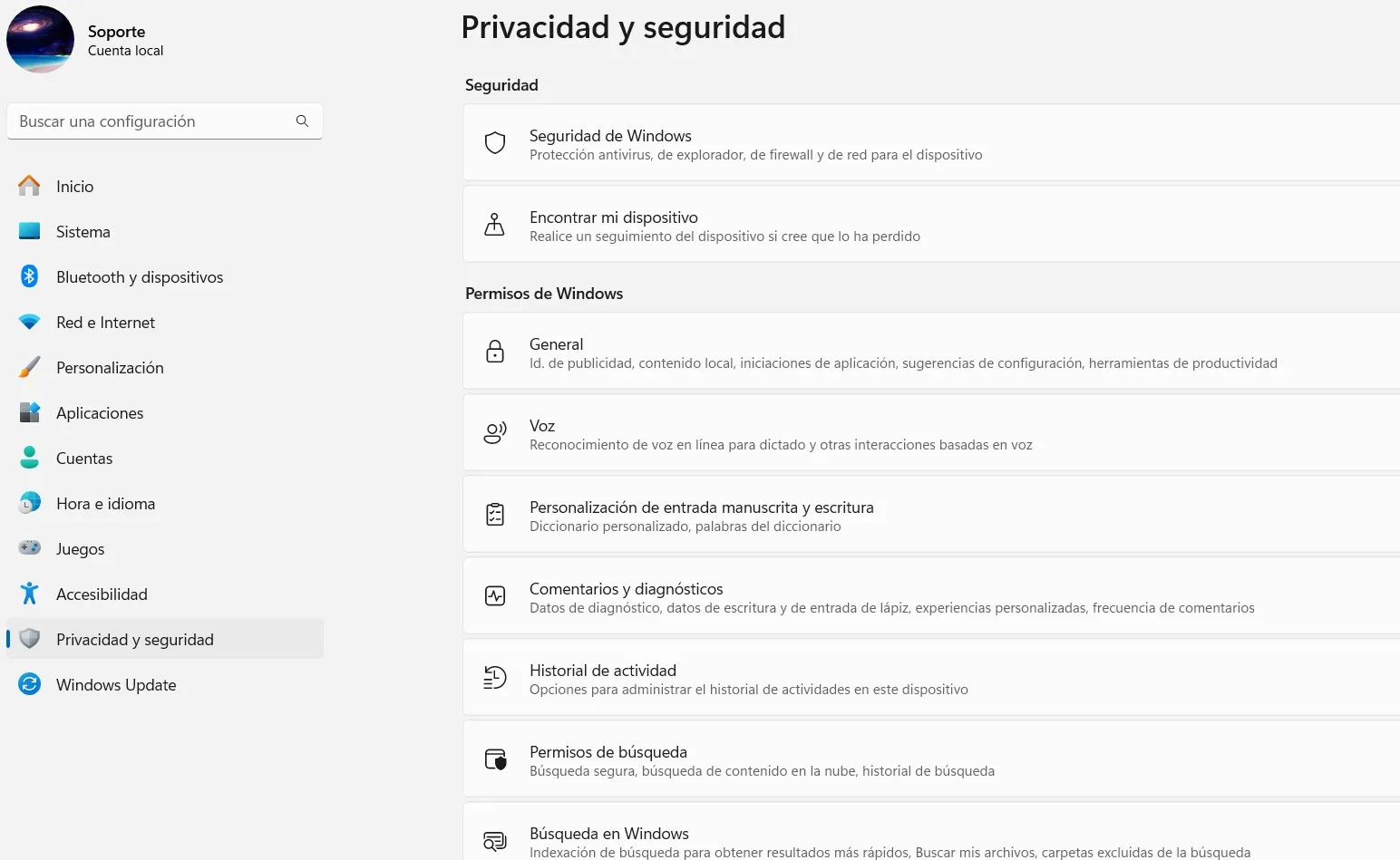
Lo primero que debes de hacer es eliminar tu cuenta Microsoft del sistema. Microsoft solicita una cuenta online al configurar tu Windows 11 por primera vez, pero después puedes cambiarla a una cuenta local con los siguientes pasos.
- Presiona la tecla
Windows + I. - En el menú de la izquierda, selecciona «Cuentas».
- Hacer clic en tu cuenta.
- Cambiar a una cuenta local:
- En «Configuración de la cuenta», selecciona «Iniciar sesión con una cuenta local».
- Si tienes cifrada tu unidad con BitLocker, haz una copia de seguridad de tu clave de cifrado. Si no, puedes omitir este paso.
- Escribe tu contraseña o PIN para verificar tu identidad.
- Crea un nuevo nombre de usuario y contraseña para la cuenta local.
- Haz clic en «Cerrar sesión y finalizar».
Desactiva el seguimiento de anuncios y otras opciones
Windows 11 rastrea tus actividades para mostrarte anuncios personalizados. Puedes desactivar estas opciones para reducir la personalización de anuncios y contenido basado en tu actividad.
- Presiona la tecla
Windows + I. - Selecciona «Privacidad y Seguridad».
- Elige «General» en «Permisos de Windows»:
- Desactiva «Permitir que las aplicaciones me muestren anuncios personalizados», «Permitir que los sitios web me muestren contenido relevante a nivel local», «Permitir que Windows mejore el Inicio y la Búsqueda» y «Muéstrame contenido sugerido en la aplicación Configuración».
Desactiva el reconocimiento de voz online
Puede ser útil, pero también implica que Microsoft tenga acceso a tus fragmentos de voz. Por ello, hay que evitarlo de la siguiente forma.
- Presiona la tecla
Windows + I. - Selecciona «Privacidad y Seguridad».
- Elige «Reconocimiento de Voz:» y desactívalo.
Con ello, aún podrás usar la aplicación de Reconocimiento de Voz, pero con un reconocimiento menos preciso.
Reduce la personalización de la escritura
Windows 11 guarda un historial de tus entradas para ofrecer sugerencias personalizadas. Si desactivas esta opción, dejará de guardar tu historial, lo que podría afectar a la corrección automática. No obstante, si quieres que Windows 11 sea más privado. debes de desactivarlo.
- Presiona la tecla
Windows + I. - Selecciona «Privacidad y Seguridad».
- Haz clic en Personalización de entrada manuscrita y escritura», después desactiva «Diccionario personalizado de entrada manuscrita y escritura».
Ajusta la configuración de comentarios y diagnósticos
Windows 11 envía datos a Microsoft para mantener el sistema optimizado, pero puedes controlar la cantidad de datos que envía.
- Presiona la tecla
Windows + I. - Selecciona «Privacidad y Seguridad».
- Elegir «Comentarios y Diagnósticos» y desactiva «Mejorar la entrada manuscrita y escritura», «Experiencias personalizadas» y «Datos de diagnóstico necesarios».
Desactiva el historial de actividad
El historial de actividad rastrea las aplicaciones y sitios web que usas. ¿Quieres que Microsoft tenga dicha información?
- Presiona la tecla
Windows + I. - Selecciona «Privacidad y Seguridad».
- Haz clic en «Historial de actividad» y desactiva «Almacenar mi historial de actividad en este dispositivo» y, a continuación, haz clic en «Borrar historial de actividad de esta cuenta».
Desactiva la búsqueda de contenido en la nube y el historial de búsqueda
Esta función personaliza los resultados de búsqueda utilizando contenido de tus archivos en la nube.
- Presiona
Windows + I. - Selecciona «Privacidad y Seguridad».
- Elige «Permisos de Búsqueda» y desactiva «Historial» y «Búsqueda de contenido en la nube» para cuentas Microsoft y profesional o educativa.
También, debes de borrar el historial de búsqueda haciendo clic en «Borrar el historial de búsqueda del dispositivo».
Desactiva OneDrive
OneDrive realiza copias de seguridad de tus archivos, pero también puede comprometer tu privacidad.
- Haz clic en el ícono de OneDrive en la barra de tareas.
- Selecciona «Configuración» y luego «Cuenta».
- Hacer clic en «Desvincular» este PC.
Para eliminar OneDrive, debes ir al menú de Inicio, después escribir «Programas» y haz clic en «Agregar o quitar programas». Ahora busca Microsoft OneDrive y haz clic en «Desinstalar».
Desactiva los permisos de las aplicaciones
Puedes controlar los permisos de ubicación, micrófono, cámara y activación por voz para aplicaciones individuales.
- Presiona
Windows + I. - Selecciona «Privacidad y Seguridad».
- Y en «Permisos de la aplicación», desactiva los permisos para «Ubicación», «Micrófono», «Cámara» y «Activación por voz».
Deshabilita el uso compartido de aplicaciones entre dispositivos
Puedes evitar que las aplicaciones sincronicen información entre dispositivos, estando también en Windows + I, después selecciona «Aplicaciones» y, después, «Configuración avanzada de la aplicación». Ahora desactiva «Compartir entre dispositivos».
Desactiva la copia de seguridad de Windows
Para evitar que Windows recuerde tus preferencias y aplicaciones, ves a Windows + I, haz clic en «Cuentas», después «Copia de seguridad de Windows» y, por último, desactiva «Recordar mis preferencias» y «Recordar mis aplicaciones».
Deshabilita compartir actualizaciones de Windows
Para evitar que tu PC comparta actualizaciones con otros equipos, estando dentro de Windows + I, selecciona «Windows Update» -> «Opciones avanzadas» -> clic en «Optimización de distribución» y, por último, desactiva «Permitir descargas de otros equipos».
Gestión de datos en el Panel de Privacidad de Microsoft
Si has optado por usar Windows con una cuenta Microsoft, puedes gestionar y eliminar los datos recopilados:
- Ves al Panel de Privacidad de Microsoft.
- Visita las secciones de «Administrar tus datos de actividad» y elimina la actividad que quieras.
- Y desactiva anuncios personalizados para evitar el intercambio de datos de preferencias con terceros.
Palabras finales
Siguiendo estos pasos, reducirás la cantidad de datos que Windows 11 recopila sobre ti, haciéndolo más privado. Lo único que debes de tener en cuenta que desactivar muchas de estas funciones reducirá ciertas comodidades, pero tu información personal bien merece la pena.

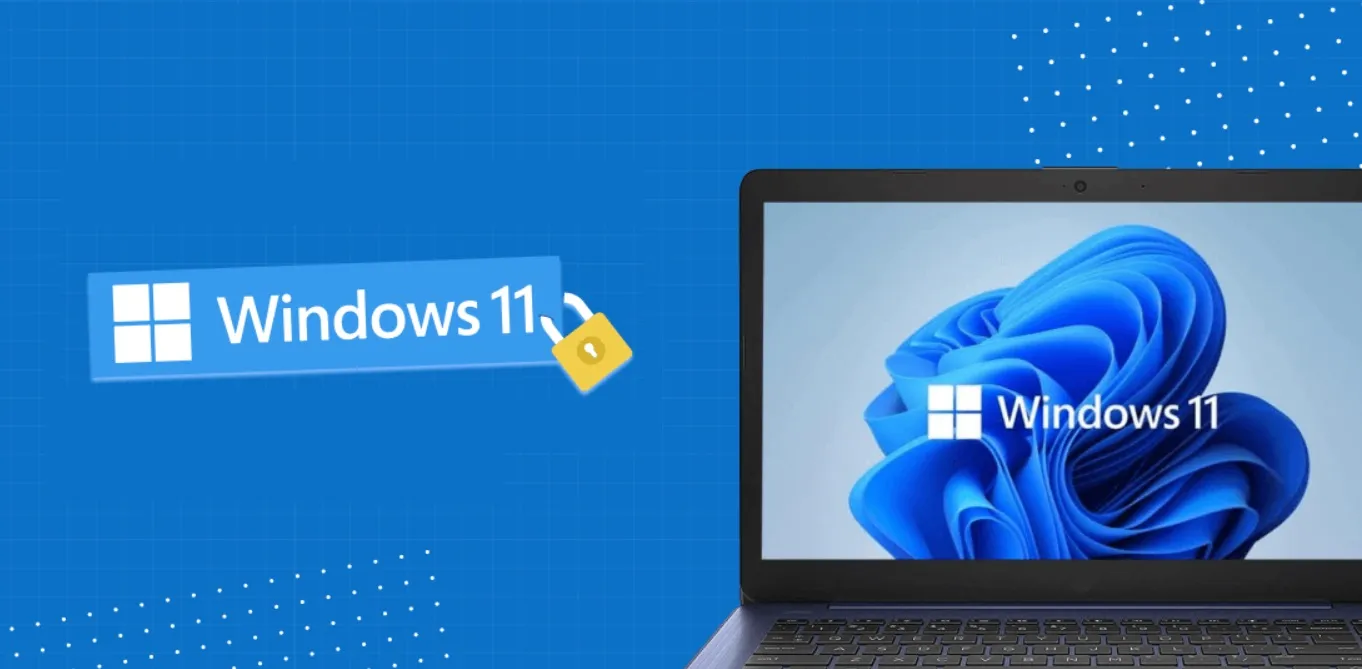
¿Tienes alguna pregunta o problema relacionado con el tema del artículo? Queremos ayudarte.
Deja un comentario con tu problema o pregunta. Leemos y respondemos todos los comentarios, aunque a veces podamos tardar un poco debido al volumen que recibimos. Además, si tu consulta inspira la escritura de un artículo, te notificaremos por email cuando lo publiquemos.
*Moderamos los comentarios para evitar spam.
¡Gracias por enriquecer nuestra comunidad con tu participación!