Dicen que el tiempo es oro, y si buscas aumentar más tu productividad, entonces ya deberías saber cómo cerrar ventanas en Windows 11 con el atajo de teclado Alt + Tab. Se trata de una de las soluciones más simples para no acumular ventanas abiertas mientras usas tu PC, por lo que conviene que aprendas cuáles son los pasos a seguir.
¿Por qué deberías cerrar las ventanas abiertas en Windows 11?
En primer término, deberías hacerlo porque si son demasiadas las ventanas abiertas eso podría comprometer tu PC. Si los recursos del sistema no son tantos como te gustaría, es probable que su rendimiento baje por la enorme cantidad de ventanas abiertas. Procura cerrar todas las que ya no utilices para no condicionar a tu equipo.
Por otro lado, más allá del procesador y la memoria RAM del dispositivo, si tienes varias ventanas abiertas seguramente tendrás problemas para encontrarlas y eso hará que acabes perdiendo demasiado tiempo.
Éstas son las dos razones principales para cerrarlas, pero cada usuario tiene sus propios motivos.
Los atajos de teclado te permiten mejorar la multitarea en Windows 11 y depender menos del ratón de tu PC.
¿Cómo puedes cerrar una ventana con Alt + Tab en Windows 11?
Lo más interesante es que no tenemos una sola forma de cerrar las ventanas de Windows con Alt + Tab sino dos modos de hacerlo. Repasa los pasos en cada caso para hallar la manera de cerrarlas con la que te sientas cómodo.
Si bien lo usual es desplazarse con la propia tecla Tab, puedes moverte de una ventana a la otra con las flechas izquierda y derecha como siempre lo haces. No existe ningún tipo de limitación a considerar en ese sentido.
Con Alt + Tab y el botón Eliminar
Abre la vista Alt + Tab y navega con la tecla Tab hasta la ventana que vas a cerrar mientras pulsas la tecla Alt. Situado sobre la ventana que vas a cerrar, presiona eliminar y suelta la tecla Alt. Esa ventana se cerrará de inmediato.
Evidentemente, si de ahorrar tiempo se trata éste es el procedimiento más recomendable en casi todos los casos.
Con Alt + Tab y CTRL+W
Alternativamente, puedes recurrir el atajo de teclado Ctrl + W combinándolo con Alt + Tab para cerrar una ventana.
Abre la vista Alt + Tab y navega con la tecla Tab hasta la ventana que vas a cerrar mientras pulsas la tecla Alt. Situado sobre la ventana que vas a cerrar, presiona Ctrl + W y suelta la tecla Alt. Esa ventana se cerrará de inmediato.
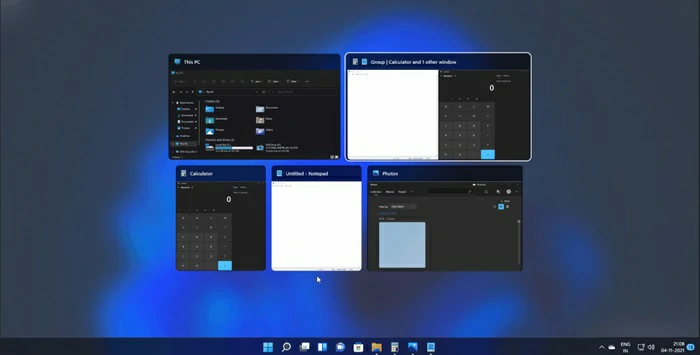
¿Es posible cerrar una ventana que no responde con Alt + Tab 🤔?
Ésta es una pregunta que se hacen muchos usuarios al toparse con que la ventana de un programa no responde cuando intentan cerrarlo desde la esquina superior derecha o desde la barra de tareas. Prueba con los dos procedimientos que hemos descrito pero, al situarte en la ventana, haz click en Supr más de una vez.
Si la ventana no se cierra puedes forzar el cierre del programa con o sin el Administrador de tareas. Hacerlo con él resulta un poco más simple, por lo que lo único que tienes que hacer es abrirlo tocando Ctrl + Shift + Esc y luego ir a Procesos. Dentro de esa pestaña busca el proceso relativo al programa a cerrar, haz click derecho y toca en Finalizar tarea en el menú contextual. Inmediatamente el programa se cerrará y dejará de molestarte al trabajar.


¿Tienes alguna pregunta o problema relacionado con el tema del artículo? Queremos ayudarte.
Deja un comentario con tu problema o pregunta. Leemos y respondemos todos los comentarios, aunque a veces podamos tardar un poco debido al volumen que recibimos. Además, si tu consulta inspira la escritura de un artículo, te notificaremos por email cuando lo publiquemos.
*Moderamos los comentarios para evitar spam.
¡Gracias por enriquecer nuestra comunidad con tu participación!