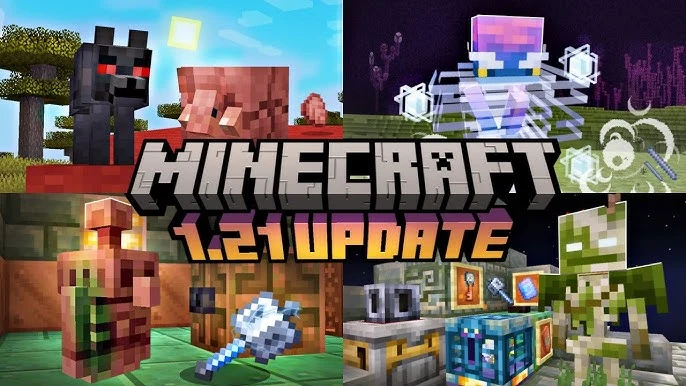La Steam Deck no es solo una consola portátil, es como un pequeño ordenador portátil. Usa el sistema operativo SteamOS, que se basa en Arch Linux, y te permite hacer muchas cosas que harías en cualquier PC, como por ejemplo instalar programas y otros sistemas operativos. Uno de los juegos que puedes disfrutar en tu Steam Deck es Minecraft, específicamente la edición Java. Aquí te explicamos cómo lo puedes instalar y jugar.
Requisitos precios: Antes de empezar, asegúrate de tener una conexión de Internet estable, la licencia legal del juego -obviamente- y, aunque opcionalmente, un teclado para facilitar el proceso de registro y la escritura en el juego.
Guía para instalar y jugar al Minecraft en Steam Deck
Para instalar Minecraft, primero debes cambiar al modo escritorio de tu Steam Deck:
- Presiona el botón Steam para abrir el menú principal.
- Ves a «Energía» y selecciónala.
- Después, elige «Cambiar al modo escritorio». También puedes mantener presionado el botón de encendido para acceder al menú de encendido y seleccionar esta opción.
- Una vez en el modo escritorio, verás la pantalla de tu consola como si fuese la de un ordenador.
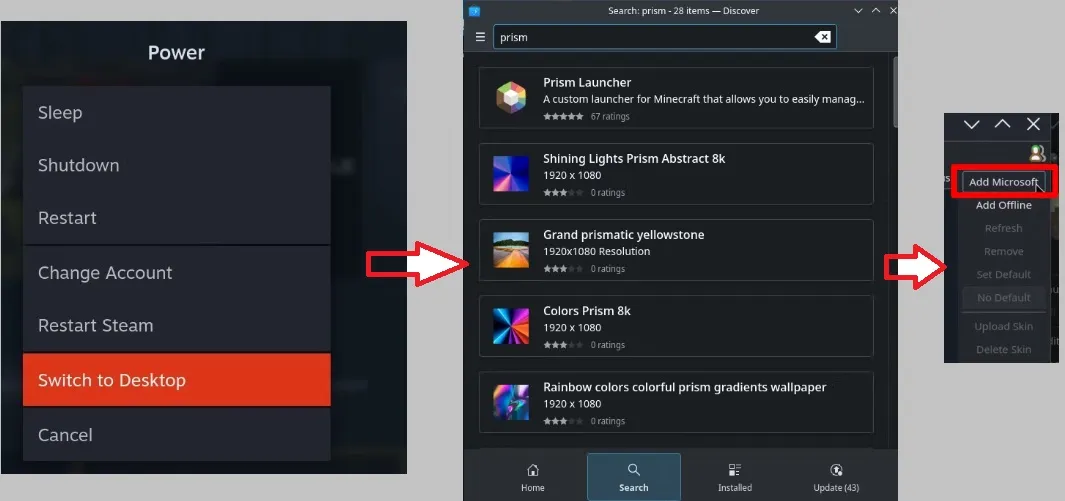
Ahora, debes de buscar Prism Launcher en Discover para conectar tu cuenta de Microsoft y así poder jugar al Minecraft:
- Abre la aplicación Discover desde la barra de tareas en la parte inferior izquierda -ícono de carrito de compras-.
- Si no ves Discover en la barra de tareas, entonces dirígete al menú de aplicaciones, selecciona la carpeta Utilidades y abre Discover desde allí.
- A continuación, busca «Prism Launcher» en la barra de búsqueda en la parte superior izquierda o navega hasta la pestaña Juegos y desplázate hasta encontrar la aplicación.
- Una vez instalado, inicia Prism Launcher y permite que instale Java si te lo solicita.
- Después, haz clic en Cuentas en la parte superior derecha y selecciona Administrar cuentas.
- Ahora, haz clic en Agregar Microsoft y sigue las instrucciones para vincular tu cuenta de Microsoft.
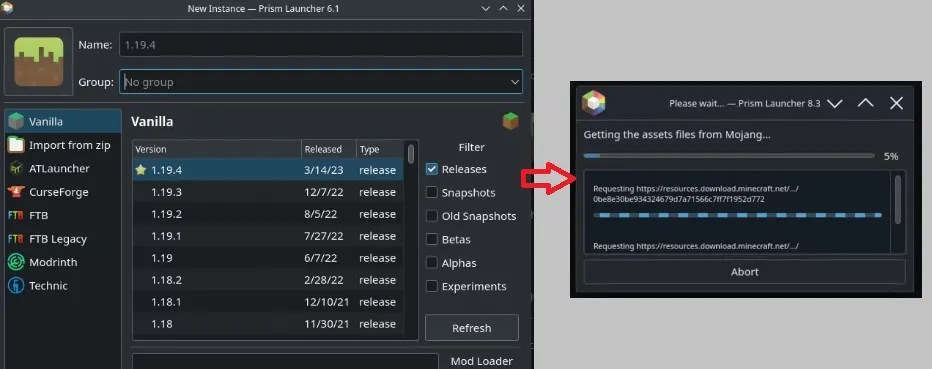
Artículo de interés: ¿Steam Deck o Nintendo Switch OLED?
Ahora que tu cuenta está vinculada, puedes agregar una instancia del juego:
- Primero haz clic en «Agregar instancia» en la parte superior izquierda de Prism Launcher.
- Después, selecciona la versión de Minecraft que deseas jugar (por ejemplo, Minecraft v1.21).
- Inicia la instancia. Esto descargará los recursos necesarios para el juego.
Cuando finalice, para facilitar el acceso a Minecraft desde SteamOS, añade Prism Launcher como un juego externo:
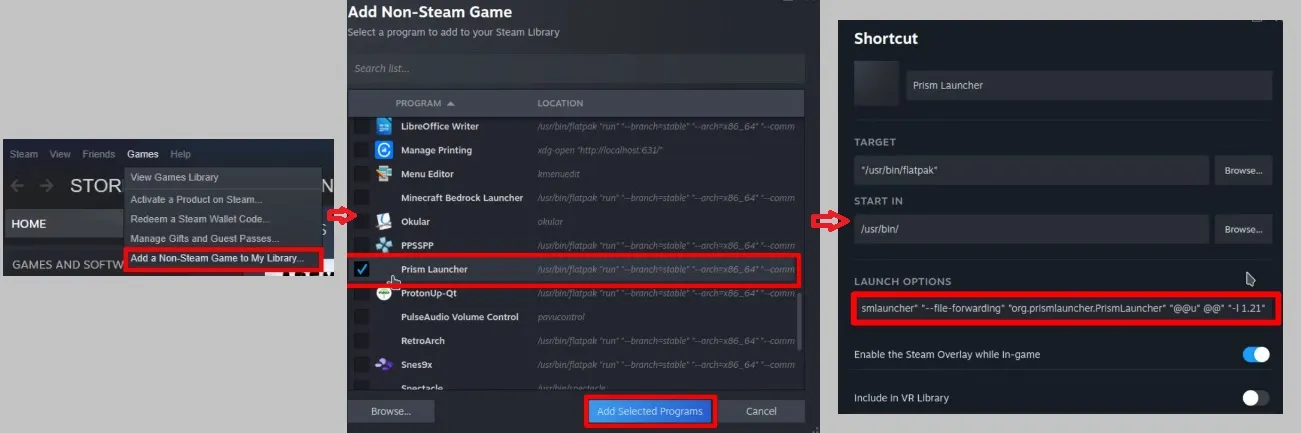
- Inicia la aplicación Steam en el modo escritorio.
- Haz clic en «Juegos» en la parte superior y selecciona «Agregar un juego que no es de Steam a mi biblioteca».
- Selecciona Prism Launcher de la lista.
- Opcionalmente, puedes configurar Steam para iniciar directamente la versión específica de Minecraft:
- Haz clic derecho en Prism Launcher en tu biblioteca de Steam y selecciona Propiedades.
- En las opciones de inicio, agrega
-l 1.21(o la versión que hayas seleccionado).
Finalmente, configura los controles para jugar sin necesidad de un teclado o ratón, y considera usar el mod Controlify:
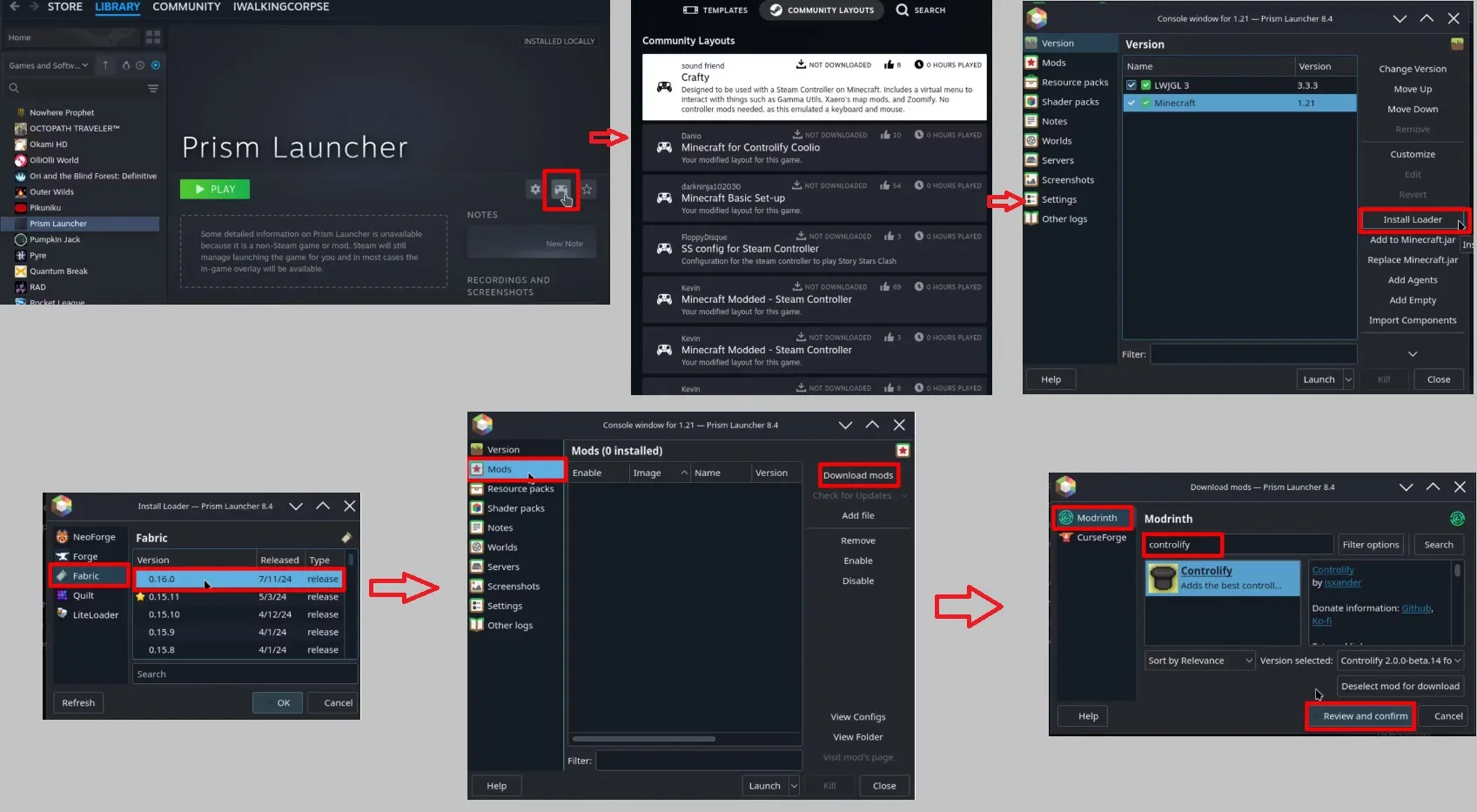
- En el modo de juego, selecciona Prism Launcher en la categoría de juegos que no son de Steam.
- Luego haz clic en el ícono del controlador en la página de inicio del juego.
- Selecciona «Diseños de la Comunidad» y elige uno que te resulte cómodo.
- Ahora, inicia Prism Launcher desde el modo escritorio.
- Haz clic derecho en la instancia de Minecraft y selecciona Editar, luego selecciona Instalar Loader.
- Selecciona Tela en el menú Mod Loader.
- Después, ves a Mods en el panel izquierdo, y selecciona Descargar Mods.
- Busca Controlify en Modrinth e instálalo.
Aclaración: Controlify es un mod que permite el uso del giroscopio de la Steam Deck.
Otras consideraciones
Para un mejor rendimiento al jugar a Minecraft, sobre todo cuando se usan mods exigentes, puedes ajustar la configuración utilizando CryoUtilities. Además, para proteger tu Steam Deck, considera comprar una funda protectora, que cuando se está jugando un@ pierde los sentidos…
Con esto ya estás list@ para disfrutar de Minecraft Java Edition en tu Steam Deck. ¡Continúa disfrutando de tu aventura de construcción y exploración, pero esta vez en tu consola portátil!