Es curioso cómo lo que parece ser una de las labores más simples que se pueden realizar en el PC acaba complicándonos más de la cuenta. Imprimir es más difícil de lo que parece. Son diversos los inconvenientes relacionados con las impresoras. En estos días, muchos usuarios nos comentan que Word se congela al imprimir en Windows 10 y 11. ¿Cuáles son las causas del problema y qué deberías hacer?
Por supuesto, si cada vez que vas a imprimir Word se congela no sólo corres el riesgo de no llegar a imprimir nunca esos documentos que tienes pendientes sino, peor aún, de perder los avances logrados en tus archivos de texto. Siempre deberías realizar un guardado de los avances de tus documentos de Word para evitar perderlos.
❗Solución temporal: fuerza el cierre de Word❗
No es ninguna solución definitiva, como las que veremos más adelante, pero puedes forzar el cierre de Word para descartar que el problema se deba a un archivo dañado o corrupto. Si tras unos segundos Word no responde, puedes forzar su cierre desde el Administrador de tareas. Y los pasos a seguir son muy sencillos:
- Abre el Administrador de tareas
- Selecciona la pestaña Procesos
- Haz click en el botón derecho en el proceso WINWORD
- Selecciona Finalizar tarea entre las opciones y espera unos segundos hasta que se cierre el proceso
Word se cerrará por completo y perderás tus avances. Por eso debes guardarlos con cierta frecuencia. Al menos podrás imprimir los archivos. Si eso no funciona, debes pasar a las soluciones definitivas que listamos para ti.
Y no olvides que también es posible forzar cierres de programas sin el Administrador de tareas.
Soluciones definitivas si Word se te congela al imprimir en Windows
Intenta guardando el documento de Word como PDF
Una solución rápida, y sorprendentemente efectiva más de una vez, es exportar el documento como un archivo PDF. Las ventajas de los archivos PDF están fuera de toda duda, y una de ellas es que son menos susceptibles a fallos, errores y congelamientos que la suite ofimática Office. Exporta el documento como un PDF e intenta imprimirlo.
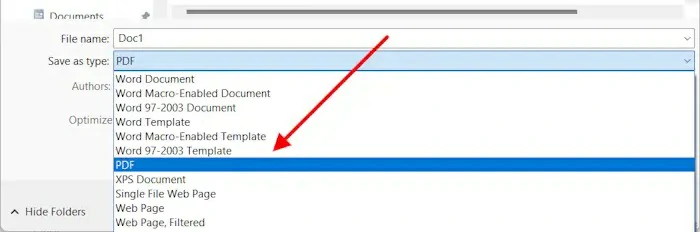
Ejecuta el Solucionador de problemas de la impresora
Prueba ejecutando el Solucionador de problemas de la impresora desde la aplicación Obtener ayuda de Windows. Este Solucionador de problemas de la impresora ha sido diseñado para identificar qué anda mal con esa máquina. Tienes que darle unos minutos para que detecte todos los problemas, pero es probable que te dé una mano.
Borra el spooler de impresión
Por otro lado, puede que algunos archivos de impresión anteriores en el Administrador de trabajos de impresión entren en conflicto con Microsoft Word cuando vas a imprimir un nuevo archivo. Tendrás que borrar el spooler.
Abre el Administrador de servicios de Windows y busca el servicio Administrador de trabajos de impresión. Encontrado, haz click derecho sobre él y selecciona Detener. Así de fácil borrarás el spooler de impresión.
A continuación, abre el Explorador de archivos y ve a la ruta C:\WINDOWS\System32\spool. Abra la carpeta IMPRESORAS y elimina todos los archivos que contiene. (NO ELIMINES LA CARPETA IMPRESORAS). Inmediatamente, haz click en el servicio Administrador de trabajos de impresión y selecciona Iniciar.
Comprueba si puedes imprimir los mismos documentos que antes congelaban Word.
Desinstala y vuelve a instalar el controlador de la impresora
Los controladores son una de las causas más comunes de estos problemas. Deberías desinstalarlos y reinstalarlos.
- Abre el Administrador de dispositivos y expande Colas de impresión
- Haga click derecho en el controlador de tu impresora
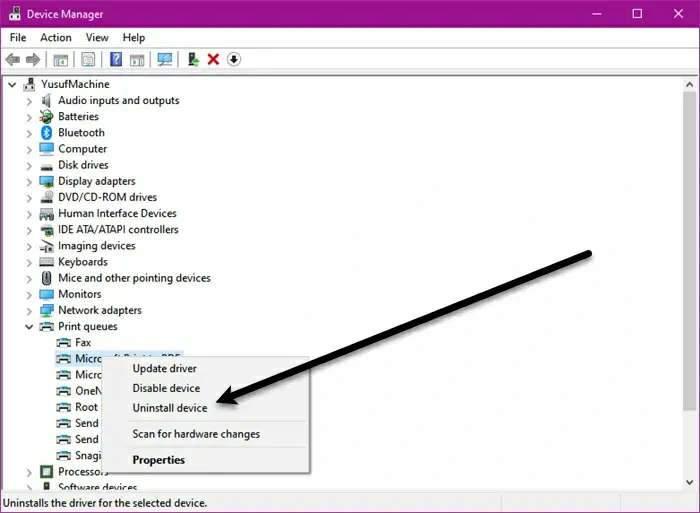
- Selecciona Desinstalar dispositivo
Acto seguido, ve a Configuración, Dispositivos o Bluetooth y dispositivos, y luego a Impresoras y escáneres. Solamente tienes que seleccionarla y hacer click en Quitar. Reinicia el equipo para reinstalar el controlador.
Cambia tu impresora predeterminada
Por otro lado, si tienes varias impresoras instaladas deberías probar cambiando cuál es la predeterminada. Lamentablemente, el tener más de una impresora configurada hace que los problemas se multipliquen.
Puedes cambiar la impresora predeterminada desde la misma página de Impresoras y escáneres ya mencionada. Suponiendo que no esté el botón Establecer como predeterminada, desactiva «Permitir que Windows administre…».
Verifica el problema en modo seguro
Saber cómo iniciar Windows 11 en modo seguro es clave para deshacerte de programas de terceros conflictivos. Generalmente, los complementos desarrollados por terceros pueden alterar el funcionamiento de Windows.
Después de iniciar Word en modo seguro, imprime el documento y ve si se bloquea. Si no se bloquea, puedes ir activando poco a poco los complementos de los que sospeches hasta dar con aquel que obstaculiza las impresiones.
Repara los archivos de imagen del sistema
El Comprobador de archivos del sistema y DISM son dos de las herramientas que permiten reparar ciertos archivos de imagen del sistema que pueden ser los conflictivos en situaciones como éstas. ¡Aprovéchalos!
Repara los programas de Office
Si el problema persiste, el último recurso es reparar Office. Esta acción reparará el programa Office y los archivos dañados de los programas que lo conforman -entre ellos Word-. Si esto no resulta, puedes desinstalar Office por completo con la ayuda de la herramienta Asistente de soporte y recuperación de Microsoft; y luego reinstalarlo.
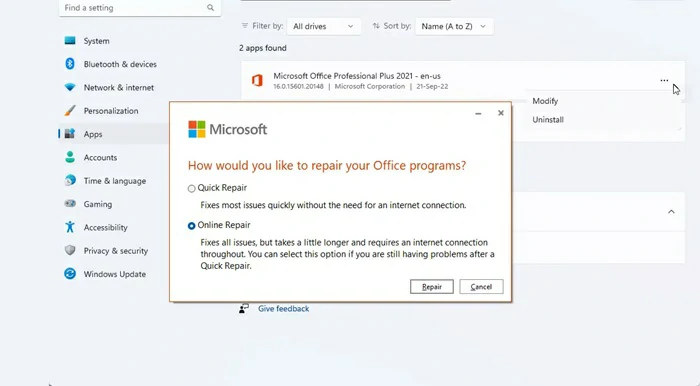
Antes de desinstalar Microsoft Office, asegúrate de tener la clave de activación del producto a disposición.


¿Tienes alguna pregunta o problema relacionado con el tema del artículo? Queremos ayudarte.
Deja un comentario con tu problema o pregunta. Leemos y respondemos todos los comentarios, aunque a veces podamos tardar un poco debido al volumen que recibimos. Además, si tu consulta inspira la escritura de un artículo, te notificaremos por email cuando lo publiquemos.
*Moderamos los comentarios para evitar spam.
¡Gracias por enriquecer nuestra comunidad con tu participación!