Está a punto de lanzarse Android 15 para todo el mundo y con él, una característica esperada por muchos usuarios: el Espacio Privado. Con ella puedes crear un rincón seguro en tu dispositivo móvil donde puedes almacenar aplicaciones confidenciales y/o íntimas, protegidas con contraseña o seguridad biométrica. Como ya se ha lanzado Android 15 Beta, aunque no aconsejamos instalarla por los posibles errores que pueden experimentar, te explico cómo configurar y utilizar el Espacio Privado para aprovechar al máximo esta función.
Configurar el Espacio Privado de Android 15
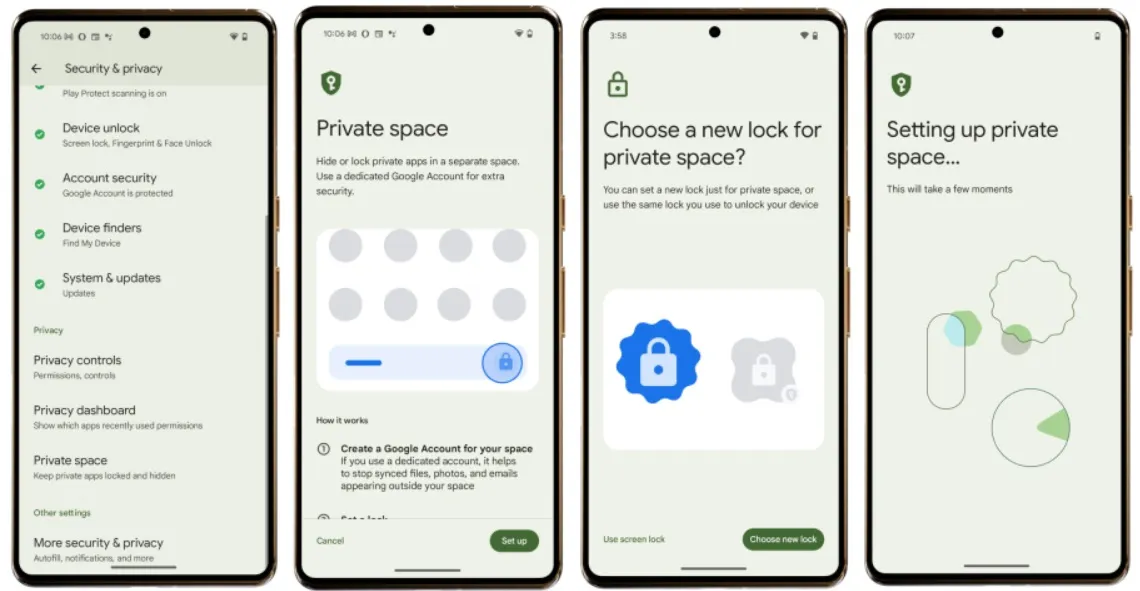
- Para comenzar a usarlo, abre la aplicación Configuración en tu teléfono Android.
- Después, desplázate hacia abajo y selecciona Seguridad y privacidad.
- En la página siguiente, toca Espacio Privado.
- A continuación, te aparecerá un mensaje pidiéndote qué método de desbloqueo quieres usar, por ejemplo un código de acceso, un patrón o tu huella digital.
- Tras la verificación, llegarás a la página de Espacio Privado donde se describen algunos detalles y pasos.
- Para iniciar su configuración, selecciona el botón de configuración con forma de píldora verde en la esquina inferior-derecha.
- Ahora, escribe las credenciales de tu cuenta de Google y verifica los detalles de la cuenta y acepta los términos y condiciones.
- Por último, selecciona el método de desbloqueo para tu Espacio Privado, ya sea el mismo que en la pantalla de bloqueo o una nueva contraseña.
¿Cómo añadir aplicaciones a tu Espacio Privado?
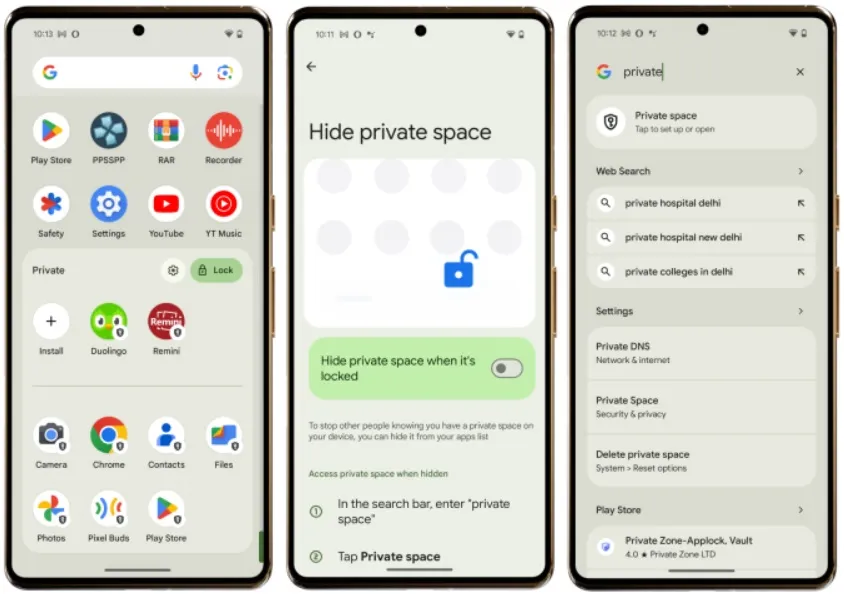
- ¡Es sencillo! Primero, abre el cajón de aplicaciones de tu teléfono móvil y desplázate hasta la parte inferior. Allí verás una barra horizontal con el nombre Privado.
- Después, selecciona el ícono del candado en el borde derecho del widget Espacio Privado y verifica tu identidad.
- Una vez dentro, toca el botón redondo con un ícono + para instalar aplicaciones. Estas no aparecerán en la biblioteca de apps y sólo serán visibles en el Espacio Privado.
- Después de añadir las apps sensibles y privadas, selecciona el botón de bloqueo con forma de píldora en la esquina superior derecha.
- A continuación, para una mayor seguridad, puedes ocultar el banner Privado en la parte inferior de la biblioteca de aplicaciones. Para ello, ves a la configuración del Espacio Privado y habilita la opción Ocultar espacio privado.
- Por último, y dado que ahora no aparecerá en la biblioteca de aplicaciones, puedes acceder al Estado Privado escribiendo «Privado» en la barra de búsqueda de la pantalla de inicio.
A tener en cuenta…
Aunque se trata de una útil función para mantener privado y seguro ciertas aplicaciones, debes de tener en cuenta que no se pueden trasladar aplicaciones previamente instaladas. Por lo que desde el principio tendrás que instalar nuevas aplicaciones directamente en el Espacio Privado.
También, debido a que estas apps estarán bloqueadas en el Espacio Privado, estas no podrán ejecutarse en segundo plano, por lo que tampoco recibirás notificaciones de ellas.
Además, si cambias de teléfono móvil, no podrás mover el Espacio Privado a un nuevo dispositivo.
Para finalizar, el contenido de las aplicaciones protegidas sólo estará disponible para compartir o en el selector de fotos cuando el Espacio Privado esté desbloqueado. Esto asegura que los contenidos sensibles permanezcan ocultos y accesibles únicamente en momentos en que el Espacio Privado esté activamente desbloqueado.

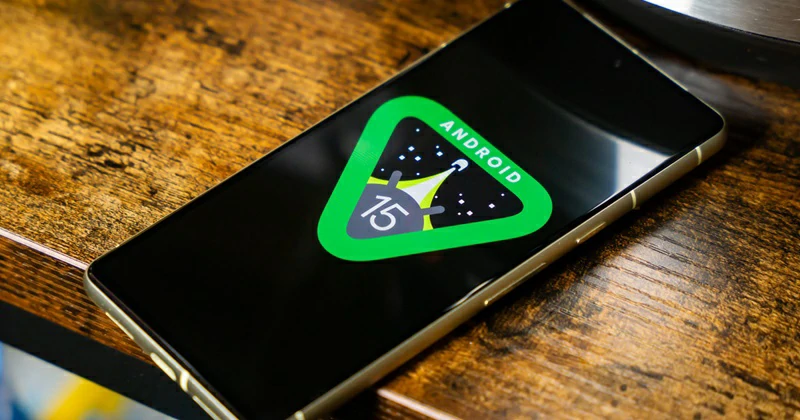
¿Tienes alguna pregunta o problema relacionado con el tema del artículo? Queremos ayudarte.
Deja un comentario con tu problema o pregunta. Leemos y respondemos todos los comentarios, aunque a veces podamos tardar un poco debido al volumen que recibimos. Además, si tu consulta inspira la escritura de un artículo, te notificaremos por email cuando lo publiquemos.
*Moderamos los comentarios para evitar spam.
¡Gracias por enriquecer nuestra comunidad con tu participación!