¿Recuerdas que en su momento te enseñamos cómo usar y configurar Microsoft Family Safety? Pues bien, muchos lectores han decidido darle una oportunidad a los grupos familiares y gestionar la seguridad de sus seres queridos con esta plataforma. Si te preguntas cómo agregar miembros al grupo familiar en Windows 11, en este artículo encontrarás toda la información para sumar perfiles a los grupos y poder administrarlos de una forma fácil.
Un grupo familiar es un conjunto de personas conectadas a través de la aplicación Microsoft Family Safety en dispositivos móviles con Windows 10, Windows 11, Xbox One, Xbox Series X, Xbox Series S, Android o iOS.
¿Por qué agregar miembros al grupo familiar?
Esta app ayuda a los padres a monitorear todo lo que hacen los más pequeños de la casa con sus móviles, posibilitándoles controlar el tiempo de pantalla hasta qué aplicaciones usan en sus dispositivos a lo largo del día.
También se pueden bloquear aplicaciones específicas o juegos que consideres que no son aptos para ellos. Además, puedes bloquear webs para evitar que accedan a ciertos contenidos que consideremos inadecuados.
Incluso cuenta con una función para saber en todo momento cuál es la ubicación de esa persona familiar aprovechando la tecnología GPS. Es decir, son infinitas las soluciones que suele proporcionar a diario.
En otras palabras, formar un grupo familiar es un modo sencillo de fomentar costumbres saludables en línea. Eventualmente, una vez creados los grupos, puedes agregar miembros o quitarlos para controlar su actividad.
Agrega miembros al grupo familiar en Windows 11 paso a paso
El procedimiento para agregar miembros al grupo familiar en Windows 11 es sumamente simple. Haz lo siguiente:
- Accede a Microsoft en línea, descarga la aplicación Microsoft Family desde este enlace y accede a ella
- Inicia sesión con una cuenta Microsoft, y haz click en la opción Agregar un miembro de la familia
- Ingresa la dirección de correo electrónico o el número de teléfono de la cuenta Microsoft
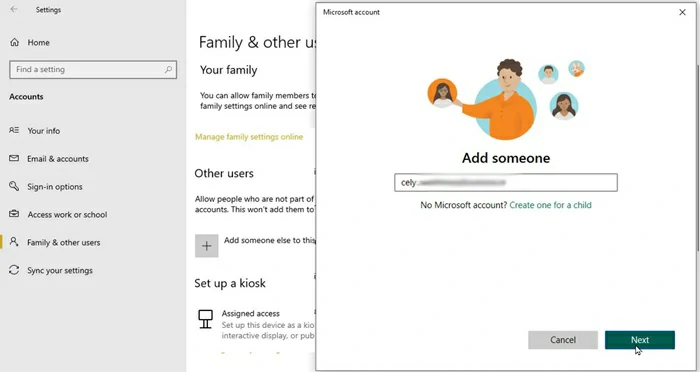
- Toca Siguiente para confirmar la acción y establece un rol para el nuevo miembro
- Ingresa los caracteres de seguridad para verificar tu identidad y haz click en Invitar
- La otra persona recibirá la invitación para unirse al grupo familiar, y deberá aceptarla
Las personas invitadas recibirán el enlace de participación por correo electrónico, como se indica más arriba. Se les solicitará que inicien sesión en su cuenta de Microsoft para aceptar y unirse al grupo familiar. Si son menores, asimismo también se les solicitará que demuestren el consentimiento de un adulto. Si eres padre, no habrá problema.
A continuación, el organizador del grupo familiar recibirá otro correo electrónico informándole que la persona a la que le envió la invitación aceptó y se unió al grupo familiar. De allí en más podrá modificar sus permisos, suponiendo que el niño o adolescente evidencie la madurez suficiente para ganarse la confianza paterna.
¿Cómo quitar miembros del grupo? ¿Quién puede hacerlo?
Puedes quitar miembros del grupo familiar siempre que cumplas con una de estas condiciones:
- Ser uno de los organizadores o el único organizador del grupo familiar
- Ser el adulto que ha concedido consentimiento para incluirlo en él
Ingresa a la web family.microsoft.com e inicia sesión con tu cuenta de Microsoft. Busca los miembros del grupo, haciendo click junto a la persona que vas a eliminar. Toca Quitar consentimiento para la cuenta de este menor.
Espera a que los cambios den resultado, o confirma si hace falta y sal del grupo familiar, ahora actualizado.


¿Tienes alguna pregunta o problema relacionado con el tema del artículo? Queremos ayudarte.
Deja un comentario con tu problema o pregunta. Leemos y respondemos todos los comentarios, aunque a veces podamos tardar un poco debido al volumen que recibimos. Además, si tu consulta inspira la escritura de un artículo, te notificaremos por email cuando lo publiquemos.
*Moderamos los comentarios para evitar spam.
¡Gracias por enriquecer nuestra comunidad con tu participación!