De vez en cuando, nos topamos en Windows con inconvenientes que, por su nombre, parecen más severos de lo que realmente son. En efecto, no es un problema recurrente ni tampoco grave, pero es mejor que sepas qué hacer si faltan las configuraciones del adaptador inalámbrico en la configuración de energía avanzada de tu PC. Recordemos que eso debe aparecer dentro del menú de Opciones de energía… pero puede desaparecer.
La opción Configuración del adaptador inalámbrico permite administrar el consumo de energía del adaptador de red inalámbrica, como así también personalizar su comportamiento en diversos estados de energía, como cuando está enchufado o cuando funciona con batería. Si la opción no está disponible en Opciones de energía, limitará su capacidad para controlar la configuración de energía del adaptador de red y solucionar problemas asociados directamente con la energía o el rendimiento de la red. Y, por eso, es importante que te encargues de solucionarlo.
Para volver a aparecer la opción de Configuración del adaptador inalámbrico faltante en Configuración de energía avanzada en Opciones de energía en tu PC con Windows 10 o Windows 11, debes seguir estos procedimientos.
El consumo energético no es un tema menor. Revisa estos consejos prácticos para optimizar la eficiencia de tu PC.
Faltan las configuraciones del adaptador inalámbrico, ¿qué hago?
Ejecuta el Solucionador de problemas de energía
El solucionador de problemas de energía escanea el sistema en busca de problemas de configuración relacionados con la energía y restablece las configuraciones de energía a sus valores predeterminados, lo que puede recuperar opciones faltantes, como la configuración del adaptador inalámbrico, pero te hace perder tu propia personalización. Lamentablemente, son situaciones en las que es preferible perder esa personalización que seguir usando tu PC así.
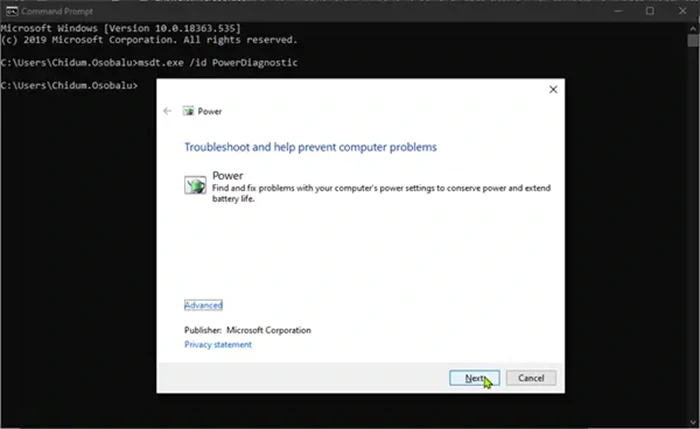
El Solucionador de problemas de energía está en la aplicación Configuración, y puedes ejecutarlo directamente allí. Sólo tienes que hacer click en Win + I, Sistema, Solucionar problemas, Otros solucionadores de problemas.
Una vez que se haya ejecutado, si detecta algún error, sigue las indicaciones que aparecen en la pantalla.
Cambia la configuración del plan de energía
Si lo anterior no sirve de nada, siempre puedes modificar la configuración del Plan de energía. Tendrás que tomarte la molestia de ajustar el estado de energía y las características de rendimiento de los dispositivos PCIe porque, al hacerlo, teóricamente se recupera cualquier opción faltante. No pierdes nada con intentarlo, ¿cierto?
Abre un Símbolo del sistema elevado y ejecuta el comando – powercfg -atributos 19cbb8fa-5279-450e-9fac-8a3d5fedd0c1 12bbebe6-58d6-4636-95bb-3217ef867c1a -ATTRIB_HIDE
Luego de eso reinicia tu PC, y comprueba si las configuraciones del adaptador inalámbrico han reaparecido.
Vuelve a instalar el controlador del adaptador de red
Reinstalar el controlador del adaptador de red devuelve la configuración a su estado predeterminado y soluciona problemas comunes relacionados con el controlador, como archivos dañados o corruptos. Así puedes restablecer opciones y funcionalidades estándar alteradas debido a incidencias con el controlador. Lleva sólo unos segundos.
Haz click en Win + X y selecciona Administrador de dispositivos en el menú. Expande Adaptadores de red y busca ese adaptador de red inalámbrica conflictivo. Haz click derecho sobre él, y selecciona Desinstalar dispositivo. Solamente te falta marcar la casilla «Eliminar el software del controlador para este dispositivo».
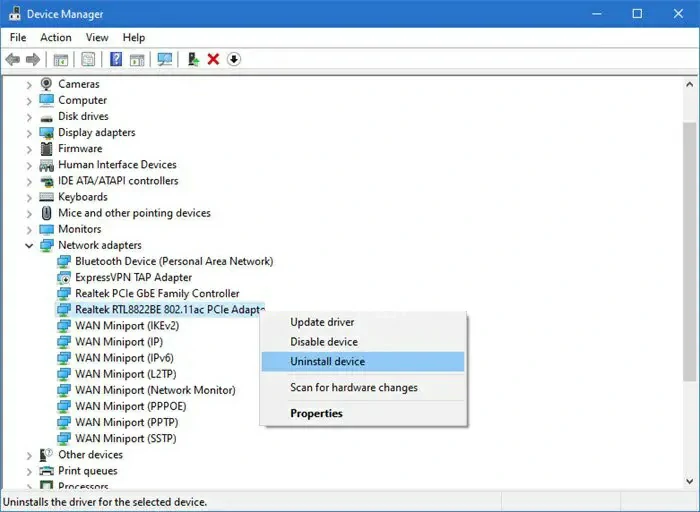
Una vez que hayas confirmado con el botón Desinstalar, y el controlador de red se haya desinstalado, tienes que reiniciar el equipo. Windows reinstalará automáticamente el controlador del adaptador de red liberándote de ello.
Por otro lado, para asegurarte de instalar la última versión deberías descargarlo desde la web del fabricante.
Edita el Registro
Si aún faltan las configuraciones del adaptador inalámbrico en la configuración de energía avanzada de tu PC, existe un ajuste o edición del Registro que podría ser la solución. Eso sí, antes haz una copia de seguridad del Registro.
A continuación, haz click en Win + R y escribe regedit en el cuadro de diálogo Ejecutar. Toca Enter y haz click en Sí cuando veas el mensaje de Control de cuentas de usuario. Navega hasta la siguiente clave de la ventana del Editor: HKEY_LOCAL_MACHINE\SYSTEM\CurrentControlSet\Control\Power\PowerSettings\238C9FA8-0AAD-41ED-83F4-97BE242C8F20\12BBEBE6-58D6-4636-95BB-3217EF867C1A.
En el panel derecho, haz doble click en Atributos y configura los datos del valor en 2. Si no encuentras la clave, debes hacer click derecho en el área vacía, seleccionar Nuevo > Valor DWORD (32 bits) y ponerle el nombre «Atributos». Inmediatamente configura su valor en 2, manteniendo Base como Hexadecimal para resolverlo por tu cuenta.
Cuando hagas eso, debería mostrarse la configuración del adaptador inalámbrico en Opciones de energía.
¿Y cómo habilitar las opciones de energía avanzadas en Windows 11?
En Windows puedes habilitar las opciones de energía avanzadas ocultas o faltantes, iniciando primero sesión como administrador y agregando la configuración a través del comando powercfg. PowerCFG es una herramienta de línea de comandos para administrar la configuración de energía en Windows que te permite configurar planes de energía, establecer políticas de energía, restablecer esquemas de energía a valores predeterminados y un largo etcétera.


¿Tienes alguna pregunta o problema relacionado con el tema del artículo? Queremos ayudarte.
Deja un comentario con tu problema o pregunta. Leemos y respondemos todos los comentarios, aunque a veces podamos tardar un poco debido al volumen que recibimos. Además, si tu consulta inspira la escritura de un artículo, te notificaremos por email cuando lo publiquemos.
*Moderamos los comentarios para evitar spam.
¡Gracias por enriquecer nuestra comunidad con tu participación!