Descargas el archivo ejecutable, lo ejecutas y sólo esperas a poder lanzar la aplicación para usarla como prefieras. Parece algo fácil, pero no es tan sencillo. O no para algunos. Es que muchos usuarios nos han comentado que, últimamente, Windows no permite instalar programas como suele hacerlo. ¿A qué se debe el problema?
Las causas de este inconveniente son absolutamente variadas, por lo que hay que ir descartándolas una a una hasta, finalmente, concluir cuál era la que estaba afectando el funcionamiento de Windows impidiéndote instalar software.
9 soluciones efectivas si Windows no permite instalar programas
Reinicia tu PC en busca de archivos dañados o corruptos
Por supuesto, lo primero que debes hacer es reiniciar tu PC. Los archivos dañados o corruptos de Windows pueden estar impidiendo la instalación y ejecución de los programas, por lo que reiniciando el equipo te desharás de ellos. Prueba reiniciando tu PC, si aún no lo has hecho, y a continuación intenta de nuevo instalar dicha aplicación.
Comprueba la configuración del instalador de aplicaciones
Windows 10 y Windows 11 te permiten instalar aplicaciones de terceros, así como software de Microsoft Store. Algunas configuraciones restringirán la instalación de aplicaciones, por lo que debes comprobar este ítem.
Ve a Ajustes, Aplicaciones, Aplicaciones y funciones, y verifica el menú «Elegir donde obtener aplicaciones». Suponiendo que el menú desplegable esté configurado en «Solo Microsoft Store (recomendado)», no podrás instalar aplicaciones desde otra parte. Eso es lo que está impidiendo la instalación de las apps de terceros, así que debes cambiar la configuración a «Cualquier lugar, pero avíseme si hay una aplicación comparable en Microsoft Store».
Windows te avisará, de allí en más, si hay una alternativa aprobada por ellos. Pero ya no restringirá tus descargas.
Libera espacio del disco de tu PC. ¡Quizás no tienes más GB libres!
Si el espacio en disco es demasiado limitado, es posible que no puedas instalar software nuevo. Si bien esto es poco común en el caso de aplicaciones pequeñas, las aplicaciones grandes si podrían toparse con esta restricción y no instalarse. Tendrás que tener varios GB libres de almacenamiento o liberar espacio en disco con algún servicio.
En su momento, ya te comendamos cómo liberar espacio en disco con OneDrive en Windows 11. ¡Intenta con eso!
Ejecuta el instalador con derechos de administrador
Gracias al Control de cuentas de usuario (UAC) de Windows, tu cuenta solo utiliza derechos de administrador cuando es indispensable. Como la mayoría del software requiere derechos de administrador para su instalación, a menudo verás un mensaje de UAC cuando vayas a instalar una nueva aplicación. Pero esto puede fallar sin explicación.
Si acabas de instalar una aplicación para la cuenta existente, es posible que no pidiera permisos de administrador. Sin embargo, la instalación de software que se aplica a todos los usuarios requiere la aprobación del administrador. Asegúrate de no haber desactivado el Control de cuentas de usuario. De lo contrario, eso explicaría la problemática.
Haz click derecho en el archivo ejecutable del programa y pulsa en «Ejecutar como administrador«. Con eso bastará.
Comprueba la compatibilidad de 64 bits de la aplicación
Muchos programas ofrecen versiones de 32 y 64 bits, que no son iguales. El software de 64 bits solamente es compatible con versiones de 64 bits de Windows, pero las aplicaciones de 32 bits se ejecutarán sin problemas independientemente de los bits de las versiones de Windows. Debes comprobar la compatibilidad de 64 bits.
Desinstala las versiones anteriores del software
Así como mantener los softwares actualizados es imprescindible para garantizarnos que funcionen como deberían, muchas veces una versión anterior del software en cuestión puede impedir que la recién instalada -más reciente- se ejecute debidamente. Antes de instalar cualquier programa, deshazte de las versiones anteriores del mismo o podrían impedirte su instalación. Puedes hacerlo desde Configuración, Aplicaciones, Aplicaciones y funciones.
Revisa la configuración del antivirus
Si has instalado alguno de los programas antivirus para Windows 11, puede que éste esté obstaculizando la correcta instalación de los programas. Quizás porque intuye que el software es algún tipo de malware cuando no lo es.
Tienes que revisar la configuración del antivirus y asegurarte de que no esté rechazando la instalación de la app. Puedes, asimismo, desactivar el programa antivirus por un rato. Al menos hasta que hayas instalado el programa.
Asegúrate de que el programa sea compatible con tu versión de Windows
Por último, algunos programas simplemente no son compatibles con las versiones modernas de Windows. Probablemente eso se deba a la falta de actualizaciones, lo que puede hacerlos inseguros en el uso diario. Numerosas aplicaciones exitosas en Windows 7 fueron abandonadas no mucho tiempo más tarde.
Igualmente, siempre deberías poder ver esta información en la página de descarga del desarrollador del software.

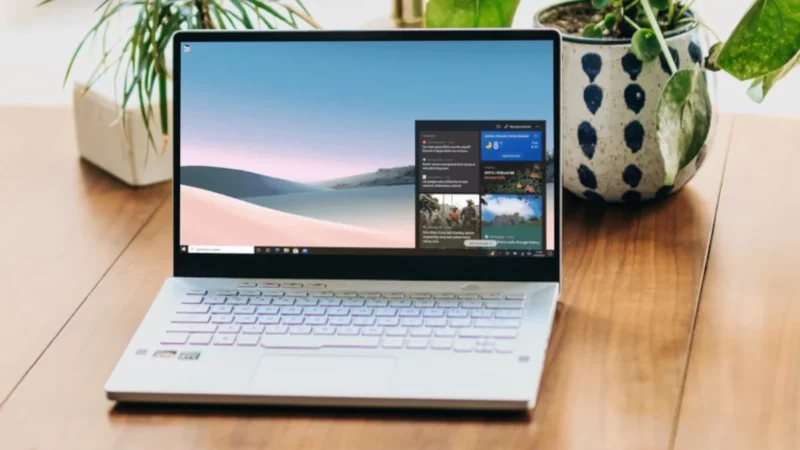
¿Tienes alguna pregunta o problema relacionado con el tema del artículo? Queremos ayudarte.
Deja un comentario con tu problema o pregunta. Leemos y respondemos todos los comentarios, aunque a veces podamos tardar un poco debido al volumen que recibimos. Además, si tu consulta inspira la escritura de un artículo, te notificaremos por email cuando lo publiquemos.
*Moderamos los comentarios para evitar spam.
¡Gracias por enriquecer nuestra comunidad con tu participación!