Conectarnos a una red WiFi en nuestro portátil debería ser la cosa más fácil del mundo, y sin embargo, en ocasiones resulta bastante difícil. Si te ha pasado que, aunque estés conectado, la red WiFi sigue pidiendo la contraseña, primero deberías saber que hay varias posibles causas detrás de este problema. Y algunas, comunes.
Normalmente, luego de conectar tu portátil con Windows a una red WiFi, éste detectará la misma y se conectará automáticamente la próxima vez que esté a su alcance. Por lo general no tendrás que ingresar la contraseña nuevamente, lo que supone que ahorres tiempo y te evita el tener que recordarla si es algo compleja. Lamentablemente, a veces Windows puede «olvidarse» las contraseñas de las redes a las que se conectó.
Por supuesto, de más está decir que tener que estar escribiendo la contraseña cada vez que intentas conectarte puede resultar absolutamente molesto. Y si ya has descartado otros inconvenientes con el WiFi en Windows 11, entonces deberías probar suerte con estos procedimientos centrados en las conexiones a Internet en laptops.
¿Cómo impedir que la red WiFi siga pidiendo la contraseña?
Comprueba la configuración de la red WiFi
Antes que nada, debes comprobar la configuración de tu red WiFi siguiendo los pasos que citamos a continuación.
- Abre Configuración en Windows 10 o Windows 11
- Haz click en Red e Internet, WiFi
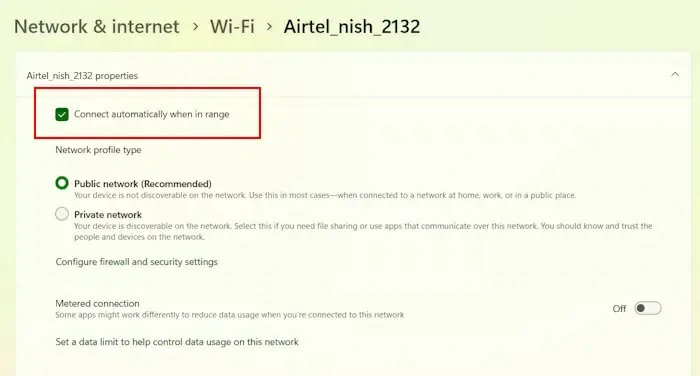
- Haz click en tu red WiFi
- Habilita la casilla de verificación «Conectarse automáticamente cuando esté dentro del alcance»
Si dicha casilla de verificación estaba desactivada no tienes de qué preocuparte. Básicamente esa era la explicación por la cual tu portátil no se conecta a las redes aún cuando ya se hubiera conectado en el pasado sin inconveniente.
¿Estás utilizando un extensor? ¡Revísalo!
En su día hablamos de los secretos de los extensores de rango de las redes WiFi, y es un buen momento para reflotar esa información. Si estás utilizando uno, reinícialo para ver si funciona bien sin que toques nada más.
Sólo debes mantener pulsado el botón de reinicio por diez segundos o hasta que las luces empiecen a parpadear. Algunos de estos extensores vienen con una función de reinicio por orificio, de forma que puedes reiniciarlos directamente con un clip o un extractor de bandeja SIM. Ya reiniciado, configura el extensor de rango.
Recuerda que si no tienes un extensor y te hace falta, puedes aprovechar tu viejo portátil como un repetidor WiFi.
Olvídate de tu red WiFi… sólo por un instante
Si el problema persiste, puedes probar lo siguiente: olvida tu red WiFi y configúrala nuevamente como la primera vez. Incluso, si no tienes reparos al respecto, elimina todas las demás redes WiFi de tu portátil y sigue estos pasos:
- Abre Configuración en Windows 10 o Windows 11
- Haz click en Red e Internet, WiFi, Administrar redes conocidas
- Haz click en el botón Olvidar sobre tu red WiFi y todas las que quieras eliminar
Al hacer esto, se eliminarán algunas o todas las redes WiFi guardadas en el sistema. A continuación, debes reiniciar tu portátil y probar si ahora se conecta a la red y recuerda su contraseña. En ocasiones, un archivo dañado o corrupto causa que Windows no pueda recordar las contraseñas de las redes. Pero si la red es olvidada y se intenta de nuevo, pasa a ser recordada por el sistema operativo. Haz esto cuando, sin explicación aparente, la red te pida el password.
Reinstala el adaptador de red o actualízalo a la última versión
Un adaptador de red dañado puede ser la causa de este problema. Lo ideal es que vuelvas a instalarlo cuanto antes.
- Abra el Administrador de dispositivos y expande los Adaptadores de red
- Haz click derecho en tu adaptador de red y selecciona Desinstalar dispositivo
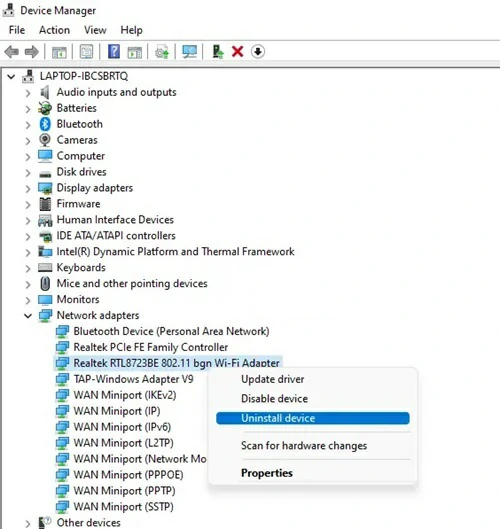
- Reinicia su portátil o realiza un análisis en busca de algunos cambios de hardware
Asimismo, si reinstalar el controlador de red no ayuda, actualizarlo a la última versión puede solucionar el problema. Visita la página web web oficial del fabricante de tu portátil y descarga la última versión del controlador de tu tarjeta. Ahora, ejecuta el archivo de instalación para instalar el controlador de red. Con fortuna, error habrá sido arreglado.
Verifica el estado del servicio de configuración automática de WLAN
Si el fallo no se ha resuelto, el último paso consiste en verificar el estado del servicio de configuración de WLAN.
El servicio de configuración automática de WLAN proporciona la lógica necesaria para configurar, conectarse, desconectarse y otras acciones relacionadas con la red de área local inalámbrica WLAN según lo definido por los estándares IEEE 802.11. Si este servicio se detiene o no se ejecuta en tu sistema, experimentarás problemas de red.
Para verificar el estado del servicio de configuración automática de WLAN, debes hacer esto:
- Abra el Administrador de servicios de Windows
- Localiza el servicio de configuración automática de WLAN
- Haz click derecho en el servicio y selecciona Propiedades
- Selecciona «Automático» en el menú desplegable Tipo de inicio
- Haz click en Inicio, y luego en Aceptar
Si el servicio ya está en ejecución, el botón Iniciar aparecerá en gris. En ese caso, puedes intentar reiniciarlo haciendo click derecho en el servicio y seleccionando Reiniciar. Puede que esto repare tus problemas de redes.
¡No uses las redes WiFi abiertas ☠️! Soluciona este problema
Los peligros de conectarse a una red WiFi pública son diversos, por lo que no puedes estar conectándote a cualquier red con tal de no solucionar este problema de que te sigue pidiendo la contraseña. Hay ciertos riesgos inherentes a las redes WiFi que es mejor evitar si tu objetivo es disfrutar de una mayor privacidad y seguridad al navegar, claro.


¿Tienes alguna pregunta o problema relacionado con el tema del artículo? Queremos ayudarte.
Deja un comentario con tu problema o pregunta. Leemos y respondemos todos los comentarios, aunque a veces podamos tardar un poco debido al volumen que recibimos. Además, si tu consulta inspira la escritura de un artículo, te notificaremos por email cuando lo publiquemos.
*Moderamos los comentarios para evitar spam.
¡Gracias por enriquecer nuestra comunidad con tu participación!