DaVinci es uno de los editores de vídeo gratuitos que deberías considerar pero, aunque la mayoría de los usuarios están conformes con su funcionamiento, eso no significa que no tenga inconvenientes. Si bien no es un problema habitual, es mejor que sepas qué hacer si ves el mensaje «No se puede inicializar la GPU en DaVinci Studio».
El caso es que según hemos podido ver tanto en foros como en redes sociales, DaVinci Studio tiende a bloquearse cuando los recursos del sistema no poseen suficiente potencial. En esas situaciones muestra este mensaje que resume muy bien las cosas: «No se puede inicializar la GPU». ¿Qué se debe hacer para poder solucionarlo?
Lo primero es asegurarte de que el perfil de energía del sistema esté configurado para usar la GPU dedicada con programas como DaVinci. Lo segundo, que la pantalla o las pantallas no estén conectadas a la GPU integrada. Suponiendo que ya lo hayas revisado y no haya funcionado, aún hay algunos trucos que deberías probar.
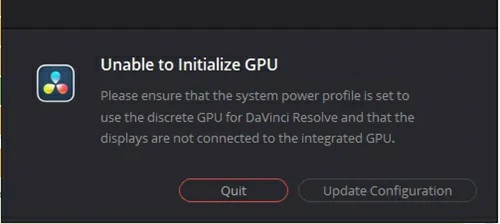
Las soluciones a «No se puede inicializar la GPU en DaVinci Studio»
Como siempre en este tipo de artículos, te recomendamos seguir los pasos en el orden en que los desarrollamos. Hazlo de esta forma, para evitar tocar partes de sistema sensibles innecesariamente mientras buscas la solución.
Verifica la configuración de la GPU
El primero paso es verificar la configuración de la GPU. Es más fácil de lo que parece, ya que sólo debes hacer click en el botón Actualizar configuración en el cuadro del mensaje de error. Una vez que lo hagas, ve a la pestaña Memoria y GPU, y revisa la sección Configuración de GOU. El modo de procesamiento debería estar marcado y configurado en «Automático», y tu GPU dedicada habilitada. Realizados los cambios, sal del panel de configuración, reinicia DaVinci Studio y fíjate si has podido resolverlo de tal modo. A veces, la GPU dedicada no ha sido configurada correctamente. (NOTA: esto aplica a cualquier software de edición de vídeo, no únicamente a DaVinci Studio)
Comprueba el cable HDMI
Los cables HDMI tienden a fallar con el paso del tiempo, y si estás usando la GPU integrada como tarjeta gráfica principal, lo más probable es que no puedas ejecutar DaVinci porque es extremadamente exigente para ella.
Tienes que remover el cable HDMI del puerto de la GPU integrada al de tu GPU dedicada. Al hacerlo, DaVinci finalmente podrá aprovechar todo el potencial de una GPU externa, más potente, para ejecutarse sin problemas.
¿Continúas con la GPU integrada? Quizás deberías plantearte si no es momento de actualizar a una GPU dedicada.
Obliga a DaVinci a ejecutarse con la GPU dedicada
Si con el paso anterior no lo has logrado, es decir cambiando el cable HDMI de la GPU integrada a la GPU dedicada, básicamente tendrás que obligar a DaVinci a ejecutarse con la segunda de ellas. Y esto se hace en la configuración:
- Ve a Configuración, Sistema y Pantalla
- Ve a Gráficos desde la sección Configuración relacionada
- Busca DaVinci Resolve Studio y selecciona el archivo EXE
- Haz click en Opciones, en Preferencias de gráfico
- Selecciona Alto rendimiento, y Guardar
Una vez que hayas hecho hecho, ejecuta DaVinci nuevamente y ve si el problema se ha solucionado de esta manera.
Utiliza la opción de potencia de alto rendimiento o máximo rendimiento
Si el mensaje «No se puede inicializar la GPU en DaVinci Studio» no desaparece, puedes y debes intentar forzar a la GPU dedicada a que trabaje al máximo de su rendimiento. Puedes extraer más potencia de la que estás extrayendo. Para conseguirlo, debes hacer unos ajustes en la configuración del dispositivo. No te llevará más que cinco minutos:
- Abre el Panel de control y ve a Hardware y sonido, Opciones de energía
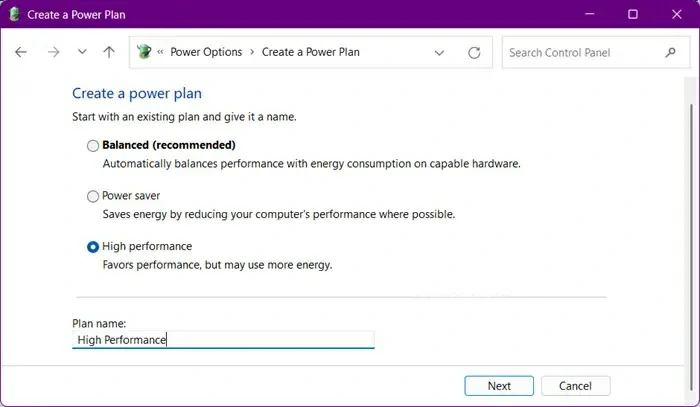
- Selecciona Alto rendimiento o, en su defecto, Crear un plan de energía, Alto rendimiento
- Configura la función de Alto rendimiento de acuerdo a tus gustos, y guarda los cambios realizados
Una vez que lo hayas hecho, ejecuta DaVinci Studio para ver si el problema se ha resuelto.
Actualiza los controladores
Si sigues teniendo el mismo problema, es posible que los controladores de tu GPU no estén actualizados a la última. Incluso a las GPU recientes de Nvidia les hace falta una actualización para responder a la altura de las expectativas.
Debes ir a la web del fabricante, independientemente de cuál sea, y descargar la última versión de los controladores. Una vez descargado e instalado en tu PC, reinicia el equipo y prueba abriendo DaVinci nuevamente. Deberías poder ejecutarlo sin inconvenientes. Te sorprenderá qué tan a menudo los controladores son culpables de estos problemas.
¿Cuáles son los requisitos mínimos de GPU para DaVinci?
Puedes ejecutar DaVinci con una GPU integrada o dedicada, siempre que tenga al menos 2 GB de VRAM. Asimismo, la GPU debe ser compatible con OpenCL 1.2 o CUDA 11 y el controlador más reciente, Blackmagic Design Desktop Video 10.4. Sin embargo, dado que es complicado encontrar una GPU integrada con estas características, prácticamente la totalidad de los usuarios prefieren una GPU dedicada para tener una experiencia optimizada.


¿Tienes alguna pregunta o problema relacionado con el tema del artículo? Queremos ayudarte.
Deja un comentario con tu problema o pregunta. Leemos y respondemos todos los comentarios, aunque a veces podamos tardar un poco debido al volumen que recibimos. Además, si tu consulta inspira la escritura de un artículo, te notificaremos por email cuando lo publiquemos.
*Moderamos los comentarios para evitar spam.
¡Gracias por enriquecer nuestra comunidad con tu participación!