Outlook se ha convertido en una herramienta esencial para gestionar correos electrónicos, calendarios y contactos, especialmente para quienes utilizan el conjunto de aplicaciones de Microsoft 365. Dominar los atajos de teclado en Outlook puede ayudarte a ahorrar tiempo y a trabajar de manera más eficiente, accediendo a funciones con solo un par de teclas.
Es por ello que deberías de incorporar estos comandos en tu rutina diaria para mejorar tu uso con Outlook. A continuación tienes una lista de los más útiles:.
Navegación eficiente dentro de Outlook: capacidad de moverte rápidamente entre correos, carpetas y otros elementos
- Ctrl + E: Accede de inmediato al cuadro de búsqueda.
- Arriba o Abajo y luego Enter: Navega fácilmente entre los resultados de búsqueda utilizando las flechas, y presiona Enter para abrir el mensaje seleccionado.
- Inicio o Fin: Desplázate al comienzo o al final de un hilo de correo electrónico extenso, sin tener que hacer scroll manualmente.
- Página Arriba o Página Abajo: Recorre rápidamente un hilo largo, lo que es particularmente útil cuando necesitas llegar a la parte superior o inferior del mismo.
- Tabulador: Salta .a un enlace dentro de un correo electrónico, permitiendo interactuar con elementos embebidos sin usar el ratón.
- Ctrl + Y, luego Enter: Activa el panel de mensajes para ver los detalles del correo seleccionado en la bandeja de entrada.
Gestión y organización de correos electrónicos
- Suprimir: Envía el correo electrónico seleccionado a la carpeta de elementos eliminados.
- Mayús + Suprimir: Elimina de forma permanente el correo o elemento seleccionado, evitando que se almacene en la papelera.
- Ctrl + Q: Marca un email como leído para que puedas llevar un mejor control de lo que ya has revisado.
- Ctrl + U: Si accidentalmente marcaste un mail como leído, este atajo te permite volver a marcarlo como no leído.
- Mayús + Arriba o Mayús + Abajo: Selecciona varios correos electrónicos adyacentes, facilitando la gestión de múltiples mensajes a la vez.
- Ctrl + Flechas Arriba o Abajo + Barra Espaciadora: Selecciona múltiples correos no adyacentes, ideal para cuando necesitas hacer limpieza o mover varios emails de distintas partes de tu bandeja de entrada.
Trabajo con carpetas y ventanas
- Inicio o Fin: Lleva tu selección al primer o último correo en una carpeta.
- Shift + Enter (y Esc para cerrar): Abre un correo en una nueva ventana.
- Tabulador: Activa el panel de lectura para revisar rápidamente el contenido del correo sin necesidad de abrirlo completamente.
- Ctrl + Y: Mueve el enfoque al panel de navegación, permitiéndote acceder rápidamente a distintas partes de la aplicación, como tus carpetas de correo, calendario, y más.
- Ctrl + Mayús + I: Ve directamente a la carpeta de la bandeja de entrada, el lugar donde probablemente pasas la mayor parte del tiempo.
- Ctrl + Mayús + O: Accede a la carpeta de bandeja de salida, ideal para verificar correos que están pendientes de envío.
- Flechas Izquierda o Derecha: Expande o contrae secciones dentro de Outlook.
- Flechas Arriba o Abajo + Espacio: Navega entre las carpetas de correo electrónico y selecciona la deseada.
- Enter: Abre la carpeta seleccionada y activa el panel de mensajes.
Responder y redactar emails
- Ctrl + F: Reenvía el correo electrónico seleccionado a otro destinatario.
- Ctrl + R: Responde directamente al remitente del correo seleccionado.
- Ctrl + Mayús + R: Responde a todos los destinatarios del correo seleccionado.
- Ctrl + N: Inicia un nuevo correo electrónico.
- Tabulador: Mueve el enfoque entre los campos Para, CC, Asunto y Cuerpo del mensaje.
- Mayús + Flechas: Selecciona texto dentro de tu correo, útil para cuando necesitas copiar, cortar o aplicar formato a partes específicas de tu mensaje.
- Ctrl + B: Aplica negrita al texto seleccionado.
- Ctrl + I: Pone en cursiva el texto seleccionado.
- Ctrl + U: Subraya el texto seleccionado.
- Ctrl + K: Agrega un hipervínculo al texto seleccionado.
- Ctrl + Enter: Envía el correo que has escrito.
- Redactar un correo electrónico por voz.
Gestión de mensajes y correos
- Ctrl + Shift + M: Crea un nuevo mensaje desde cualquier parte de Outlook.
- Alt + S: Envía el correo actual (similar a Ctrl + Enter, pero a veces más accesible para usuarios que usan más Alt).
- Ctrl + Shift + K: Crea una nueva tarea.
- Ctrl + Shift + L: Crea una nueva lista de distribución en tus contactos.
- Ctrl + Shift + V: Mueve el correo electrónico seleccionado a una carpeta específica.
- Ctrl + Shift + F: Abre la ventana de búsqueda avanzada para correos electrónicos o elementos.
- Programar un correo electrónico
Calendario y tareas
- Alt + =: Cambia a la vista de semana de trabajo en el calendario.
- Alt + –: Cambia a la vista de mes en el calendario.
- Ctrl + Shift + A: Crea una nueva cita en el calendario.
- Ctrl + Shift + Q: Crea una nueva reunión en el calendario.
- Ctrl + G: Abre el cuadro de diálogo para ir a una fecha específica en el calendario.
Navegación y vista
- Ctrl + 1: Cambia a la vista de Correo (bandeja de entrada).
- Ctrl + 2: Cambia a la vista de Calendario.
- Ctrl + 3: Cambia a la vista de Contactos.
- Ctrl + 4: Cambia a la vista de Tareas.
- Ctrl + 5: Cambia a la vista de Notas.
- Ctrl + 6: Cambia a la vista de Lista de carpetas.
- Ctrl + 7: Cambia a la vista de Accesos directos.
Formato de texto
- Ctrl + Shift + P: Cambia el tamaño de la fuente del texto seleccionado.
- Ctrl + Shift + >: Aumenta el tamaño del texto seleccionado.
- Ctrl + Shift + <: Disminuye el tamaño del texto seleccionado.
- Ctrl + L: Alinea el texto seleccionado a la izquierda.
- Ctrl + E: Alinea el texto seleccionado al centro.
- Ctrl + R: Alinea el texto seleccionado a la derecha.
- Enviar emails en formato texto.
Otras útiles funciones de Outlook
- F9: Envía y recibe todos los correos (sin necesidad de hacer clic en «Enviar/Recibir»).
- Ctrl + Shift + C: Abre la ventana de creación de un nuevo contacto.
- Ctrl + Shift + G: Marca el correo electrónico seleccionado para seguimiento.
- Alt + N, A, F: Inserta un archivo adjunto al correo electrónico actual.
- Automatizar correos con Copilot.

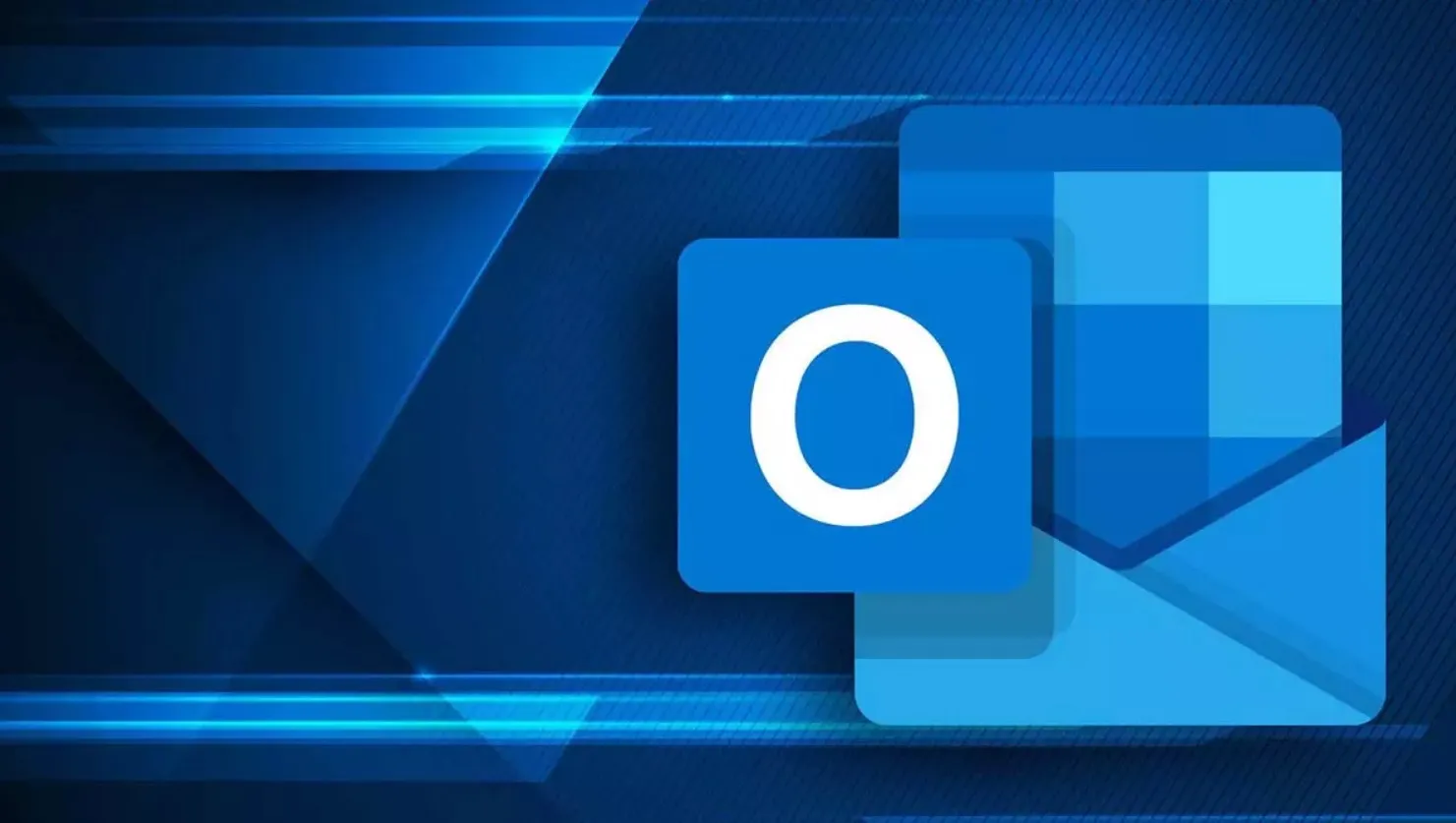
¿Tienes alguna pregunta o problema relacionado con el tema del artículo? Queremos ayudarte.
Deja un comentario con tu problema o pregunta. Leemos y respondemos todos los comentarios, aunque a veces podamos tardar un poco debido al volumen que recibimos. Además, si tu consulta inspira la escritura de un artículo, te notificaremos por email cuando lo publiquemos.
*Moderamos los comentarios para evitar spam.
¡Gracias por enriquecer nuestra comunidad con tu participación!