Los iPhone 16 están a la vuelta de la esquina, y eso significa que pronto conoceremos la versión definitiva de una nueva actualización del sistema operativo iOS. A la espera de su lanzamiento oficial en un par de semanas, a continuación te contamos cómo configurar los iconos de la pantalla de bloqueo en iOS 18; especialmente centrándonos en los accesos directos dedicados a la cámara y la linterna, que son dos de los principales.
El caso es que, más allá de que costará acostumbrarse a la configuración de iOS 18, habrá que darle una oportunidad a esta actualización. Y una forma de hacerlo es, si ya tienes instalada la beta, probar configurando algunos iconos de la pantalla de bloqueo. Entre ellos, los iconos de acceso a las funciones de cámara y de linterna.
¿Cómo puedes configurarlos? Reemplazándolos por algo que consideres más útil, o simplemente desapareciéndolos. Recomendamos sustituirlos y no dejar el espacio vacío. Así puedes aprovechar la pantalla de bloqueo aún más.
Junto a iOS 18, llegan los nuevos iconos de la pantalla de bloqueo
Los accesos directos dedicados a la linterna y la cámara que ves abajo la pantalla de bloqueo de tu iPhone se introdujeron en su forma actual con el lanzamiento de iOS 11 junto con el iPhone X en 2018. Ha pasado bastante tiempo desde entonces, y siempre han sido una característica básica que no soporta ningún tipo de personalización.
Pero todo eso cambiará en septiembre con iOS 18. Los botones de la pantalla de bloqueo se podrán reemplazar con cualquier opción del Centro de control si tienes un iPhone o iPad compatible con iOS y iPadOS 18.
¿Cómo instalar la tercera versión beta pública de iOS 18?
Para poder reemplazar los iconos de la pantalla de bloqueo en iOS 18, primero tendrás que instalar la beta pública. No te preocupes, ya que puedes volver de iOS 18 beta a iOS 17 si no acaba de convencerte. Si no puedes esperar unos días hasta que la versión estable de iOS 18 sea liberada, tienes la posibilidad de comprobar los cambios que trae esta actualización como parte de un rediseño más amplio del Centro de Control del iPhone/iPad, que amplía significativamente el potencial de acceso rápido desde la Pantalla de Bloqueo. Y lo más interesante es que todo indica que Apple ampliará esta funcionalidad a aplicaciones de terceros. Podrás añadir cualquier icono o botón.
Ahora bien, a fin de mantener la privacidad del usuario y su seguridad, es posible que algunas opciones requieran una autenticación mediante Face ID o Touch ID antes de otorgar acceso desde la pantalla de bloqueo. Sólo esto garantiza que la información confidencial permanezca protegida incluso con esta mayor accesibilidad.
Éstos son los pasos para cambiar los botones de la pantalla de bloqueo en iOS 18
- Pulsa la la pantalla de bloqueo después de autenticarte
- Toca Personalizar, y luego toca Pantalla de bloqueo
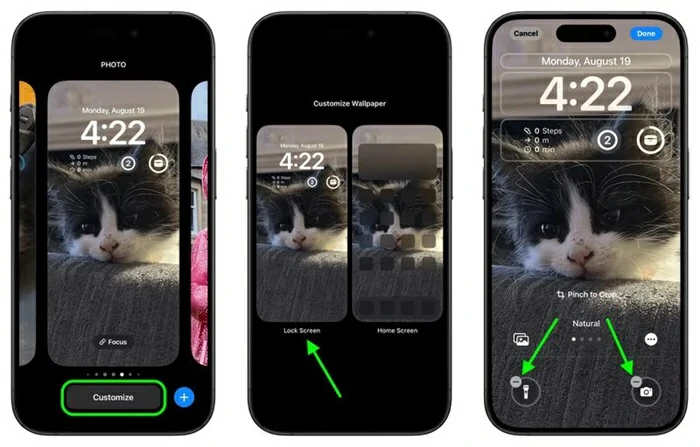
- Presiona el icono «-» para eliminar las apps asignadas a esos botones (Las aplicaciones de Linterna y Cámara son las predeterminadas en iOS, por lo que tendrás que eliminarlas antes de añadir otras que te interesen)
- A continuación, presiona el icono «+» y selecciona un nuevo control para añadirlo desde el menú desplegable
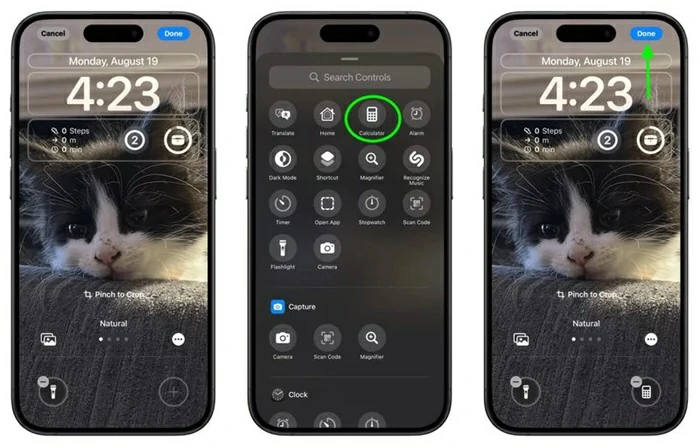
- Toca Listo en la esquina superior derecha, una vez que hayas finalizado con el añadido de las aplicaciones
Dicho esto, no olvides que si reemplazas el botón de la cámara o lo quitas por completo, aún puedes acceder fácilmente a la aplicación Cámara desde la pantalla de bloqueo deslizándote hacia la izquierda en la pantalla.
Y recuerda que ésta no es la única novedad. ¡El reloj de la pantalla de bloqueo del iPhone ahora es un arcoíris!

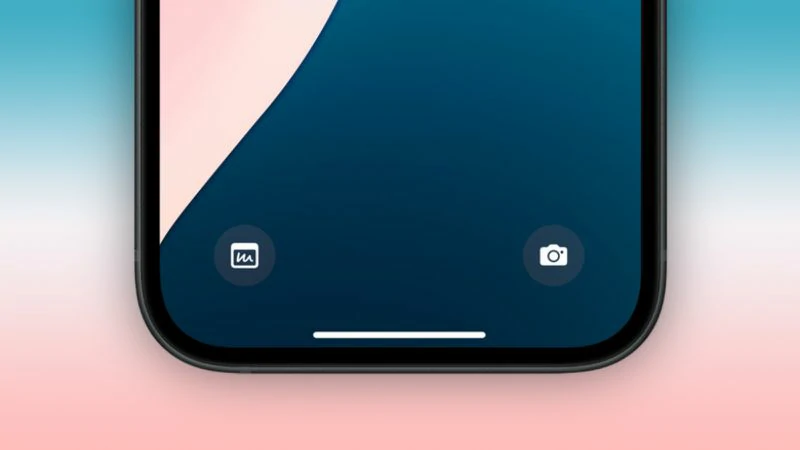
¿Tienes alguna pregunta o problema relacionado con el tema del artículo? Queremos ayudarte.
Deja un comentario con tu problema o pregunta. Leemos y respondemos todos los comentarios, aunque a veces podamos tardar un poco debido al volumen que recibimos. Además, si tu consulta inspira la escritura de un artículo, te notificaremos por email cuando lo publiquemos.
*Moderamos los comentarios para evitar spam.
¡Gracias por enriquecer nuestra comunidad con tu participación!