Por si no lo sabes, Microsoft Hyper-V es un hipervisor nativo para Windows que permite ejecutar máquinas virtuales con varios sistemas operativos invitados pero, a diferencia de los productos de hipervisor de VMware, no se puede implementar una VM directamente desde un formato OVA en Hyper-V porque el formato de archivo OVA no es compatible con este software. Antes tendrás que convertir de OVA/OVF a máquina virtual Hyper-V.
Previo a ello, es importante destacar que un archivo OVA es un contenedor que se usa para distribuir e implementar máquinas virtuales preconfiguradas. Al importar una máquina virtual desde un archivo OVA, el software del hipervisor extrae el contenido y configura la máquina virtual sin necesidad de hacer una configuración manual. Es decir, permite ahorrar una enorme cantidad de tiempo que, de otra forma, deberías dedicarle para quedar 100% satisfecho
Los pasos para convertir OVA/OVF a máquina virtual Hyper-V
Extraer la plantilla OVA
Lo primero que debes hacer es extraer la plantilla OVA. De ese modo obtendrás el contenido de tu máquina virtual. Puedes hacerlo con una herramienta de extracción. Al extraer archivos de una plantilla OVA, creas una plantilla OVF junto con sus propios archivos. En otras palabras, estás pasando de OVA a OVF. No hace falta extraer el contenido perteneciente a esta última, ya que se proporciona un directorio separado con archivo de disco y configuración.
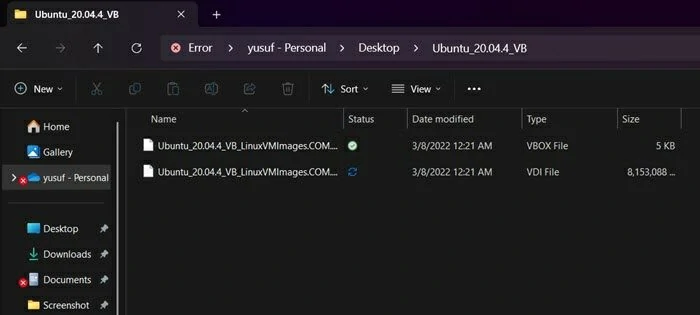
Convertir el disco virtual de formato VMDK a formato VHD o VHDX
Estás un paso más cerca de aprovechar la virtualización en Windows 11. Para poder hacerlo, aún resta convertir el disco duro virtual de VMDK a VHD o VHDX. Puedes probar algunas herramientas de terceros, como qemu-img, pero nuestra recomendación es pasar a Microsoft Virtual Machine Converter o, si buscas ir un poco más lejos todavía, a VirtualBox Manager. Por si acaso, te dejamos comandos útiles de VirtualBox para gestionar una máquina virtual.
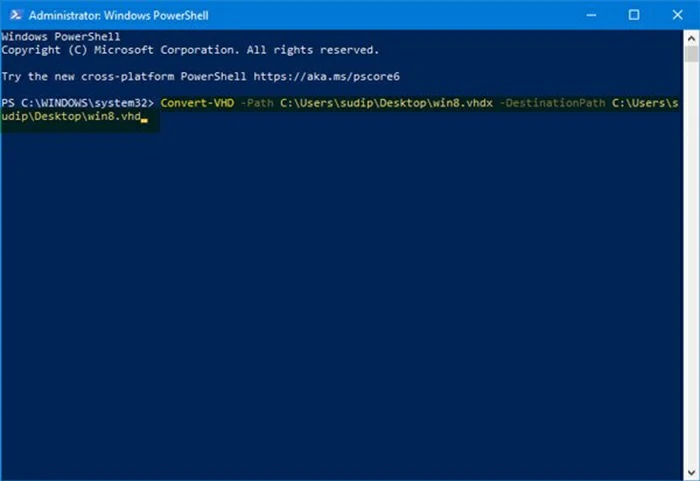
¿Cómo obtener discos duros VDK o VHDX con Microsoft Virtual Machine Converter?
- Descarga Microsoft Virtual Machine Converter desde este enlace
- Una vez descargado, abre PowerShell como administrador y ejecuta el siguiente comando en ese apartado: Import-Module “C:\Program Files\Microsoft Virtual Machine Converter\MvmcCmdlet.psd1″
- Abre para importar el módulo que obtienes del convertidor ConvertTo-MvmcVirtualHardDisk -SourceLiteralPath «C:\filepath\filename.vmdk» -DestinationLiteralPath «C:\filepath\filename.vhd» -VhdType DynamicHardDisk -VhdFormat Vhdx (asegúrate de reemplazar las variables filepath y file name con el nombre y ruta)
¿Cómo obtener discos duros VDK o VHDX con VirtualBox Manager?
- Abre el Símbolo del sistema y ejecuta
cd "C:\Program Files (x86)\Oracle\VirtualBox" - Luego, ejecuta el comando para convertir un disco virtual VMDK a un formato VHD para Hyper-V BoxManage.exe clonehd –format vhd «C:\filepath\filename.vmdk» «C:\filepath\filename.vhd»
- Una vez convertido el disco duro, continúa para crear una nueva máquina virtual
Crear una nueva máquina virtual
Ahora que ya tienes tu archivo VHD, debes proceder a la creación de una máquina virtual. Recuerda que este archivo debe ser compatible con Hyper-V. Para realizar esta parte del proceso, sólo debes seguir estos pasos.
- Abre el Administrador de Hyper-V
- Haz click derecho en la máquina host y selecciona Nuevo, Máquina virtual
- Se abrirá el Asistente para nueva máquina virtual, donde debes hacer click en Siguiente para empezar
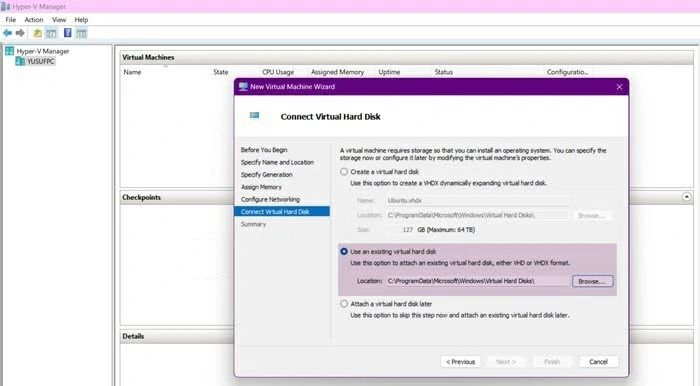
- Dale un nombre y haz click en Siguiente. Luego selecciona una generación, y vuelve a hacer click en Siguiente
- En el siguiente paso debes asignarle una memoria, un conmutador virtual y luego proceder a Conectar el disco…
- Selecciona Usar un disco duro existente. Haz click en el icono Explorar, y navega hasta la ubicación donde se almacena el disco duro virtual. Selecciónalo y sigue las instrucciones en pantalla para completar el proceso
Con un poco de suerte, podrás conectarte al disco duro virtual. Si tienes problemas, déjanos un comentario.
¿Cómo convertir un archivo OVA a Hyper-V?
Puedes convertir un archivo OVA a Hyper-V con programas como VirtualBox Manager o Virtual Machine Converter. Asimismo, puedes utilizar qemu-img.exe para convertir un archivo OVA a un archivo VHDX. Una vez que hayas extraído el archivo con formato de disco VHD o VHDX, ya puedes importarlo directamente a Hyper-V.
¿Y cómo abrir un archivo OVA en Windows 11?
No olvides que no puedes abrir directamente el archivo OVA en Windows 11. En su lugar, debes crear un cuadro virtual con VirtualBox y luego abrirlo. Dado que Oracle VirtualBox es compatible con OVA, puedes importarlo directamente y agregarlo a tu máquina virtual. No te preocupes porque es más fácil de lo que te crees.
- Abre VirtualBox
- Haz click en Archivo
- Ve a Importar dispositivos
- Selecciona el archivo OVA


¿Tienes alguna pregunta o problema relacionado con el tema del artículo? Queremos ayudarte.
Deja un comentario con tu problema o pregunta. Leemos y respondemos todos los comentarios, aunque a veces podamos tardar un poco debido al volumen que recibimos. Además, si tu consulta inspira la escritura de un artículo, te notificaremos por email cuando lo publiquemos.
*Moderamos los comentarios para evitar spam.
¡Gracias por enriquecer nuestra comunidad con tu participación!