Más allá de algunos que otros errores comunes, Microsoft Teams es una herramienta de comunicación realmente útil. Eso sí, los demás pueden aprovecharla para interrumpirte durante tu jornada laboral. A veces, sin considerar si estás ocupado o no. Por eso, si tienes que salir un momento, o no quieres que nadie te moleste, quizás deberías informar que estás «Fuera de la oficina» en Teams. Se trata de un tip de productividad tan simple como interesante.
¿Por qué informar que estás «Fuera de la oficina» en Teams? Sobre todo, porque si te están interrumpiendo permanentemente lo más probable es que acabes fallando. Lo recomendable en estas situaciones es informar oportunamente que estás fuera de la oficina; sea porque piensas salir un momento o para disuadir a los demás, dejándoles en claro que no podrás responder a sus preguntas enseguida, y que es mejor que sean pacientes.
¡Y no lo olvides! Desde la vuelta a las oficinas, se cree que el ruido ambiente está arruinando la productividad.
Antes de entrar en los detalles de este tutorial, debes recordar que los calendarios de Microsoft Teams y Outlook están sincronizados. ¿Qué significa eso? Que si informas que estás fuera de la oficina en Teams, ese mensaje será replicado en Outlook. Tanto el estado «Fuera de la oficina» como las respuestas automáticas se replicarán en Outlook. Bien puedes informar que estás fuera desde el cliente de correo electrónico, pero es más fácil hacerlo desde Teams.
Así puedes informar que estás «Fuera de la oficina» en Teams
Si deseas informar de tu ausencia temporal -corporal o mental-, los pasos a seguir son exactamente iguales independientemente de que esté usando la versión en línea o de escritorio de Teams. Agradecemos que sea así, porque muchas veces tenemos que aprendernos dos tutoriales para el mismo software. Algo que no tiene sentido.
- Haz click en el icono de tu perfil en Teams y ve directamente a Programar una ausencia de oficina
- Activa las respuestas automáticas, e ingresa un mensaje que detalle el tiempo durante el cual no estarás disponible en el cuadro de texto debajo (este mensaje es sólo para contactos de tu misma organización)
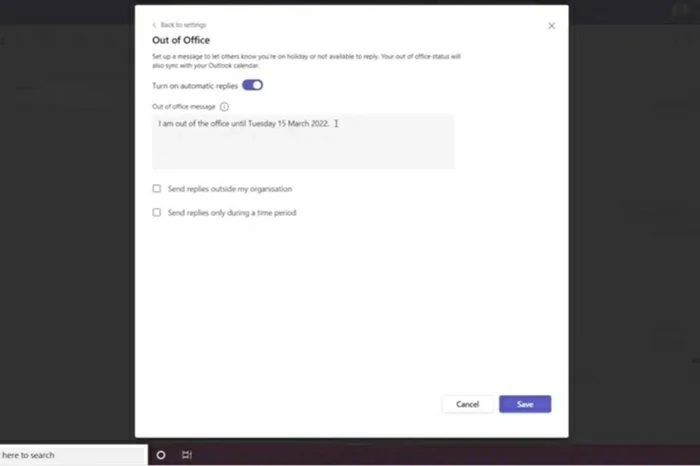
- Si tocas Guardar en ese punto no habrá hora ni fecha de regreso, por lo que tendrás que establecerlas manualmente una vez que «vuelvas» a la oficina. Asegúrate de ello o parecerá que nunca has vuelto
Los mensajes de ausencia se enviarán a los contactos que te inviten a unirte a reuniones en Teams, por lo que procura ser lo más detallado posible al respecto, y proporcionar datos que justifiquen tu ausencia temporal.
Para acceder a este menú, la alternativa es hacer click en el icono de tres puntos junto a tu perfil, y posteriormente ir a Configuración, General, y desplazarte hacia abajo hasta la parte inferior de la página. Justo allí te toparás con toda esta configuración de ausencia en la oficina. Determinados los períodos de ausencia y mensajes, toca en Programar.
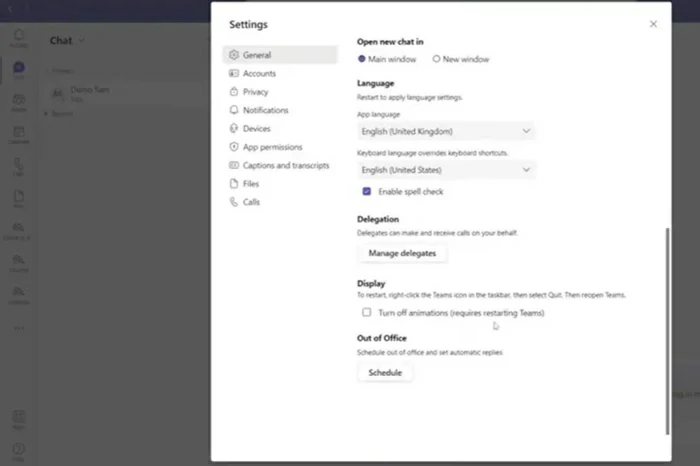
¿Puedo enviar respuestas automáticas de ausencia a usuarios ajenos a mi corporación?
Por suerte sí puedes, pero tendrás que activar las respuestas automáticas para ello. Haz click en Enviar respuestas fuera de mi organización, e ingresa un mensaje similar en el cuadro de texto debajo. Haz click en Enviar respuestas durante un período de tiempo, y establece la hora o fecha durante la cual estarás ausente. Haz click en Guardar. Luego, al cumplirse el período, los demás dejarán de recibir la respuesta automática de tu actual ausencia.
¿Y cómo configurar un recordatorio de “Fuera de la oficina” en Teams?
Si estás por salir de viaje de placer, intentarás que las notificaciones de tu móvil no te arruinen las vacaciones. Entonces, lo más aconsejable es configurar un recordatorio de “Fuera de la oficina” en Teams. Una vez que esté configurado el estado «Fuera de la oficina» en Microsoft Teams, puedes configurar un mensaje que aparecerá en el chat que compartes con tu organización y otros usuarios. Así alertarás que estás ausente por un período de tiempo.
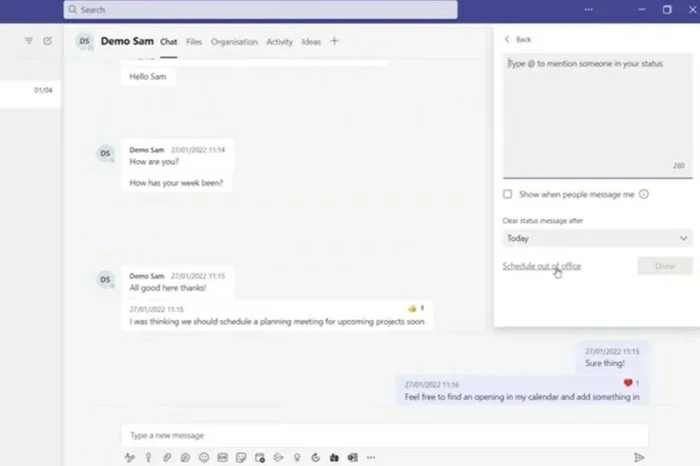
Para ello, hay una opción «Establecer mensaje de estado» en el apartado Programación y Fuera de la oficina, desde donde puedes escribir un mensaje para tus colegas indicándoles que no estás disponible hasta cierta fecha y hora. Siempre que te envíen un mensaje, este estado aparecerá en el chat. Así evitarás que el trabajo empañe tu viaje.


¿Tienes alguna pregunta o problema relacionado con el tema del artículo? Queremos ayudarte.
Deja un comentario con tu problema o pregunta. Leemos y respondemos todos los comentarios, aunque a veces podamos tardar un poco debido al volumen que recibimos. Además, si tu consulta inspira la escritura de un artículo, te notificaremos por email cuando lo publiquemos.
*Moderamos los comentarios para evitar spam.
¡Gracias por enriquecer nuestra comunidad con tu participación!