Como en todo sistema operativo, la tienda de aplicaciones de Windows tiene un rol preponderante en la experiencia de los usuarios que utilizan Windows 11. Lamentablemente, de vez en cuando aparecen inconvenientes que evitan que podamos usarla con normalidad. Por ejemplo, si te has topado con este problema, probablemente querrás saber cuál es la solución definitiva al error 0x00000191 de Microsoft Store. ¡Descubre cómo deshacerte de él!
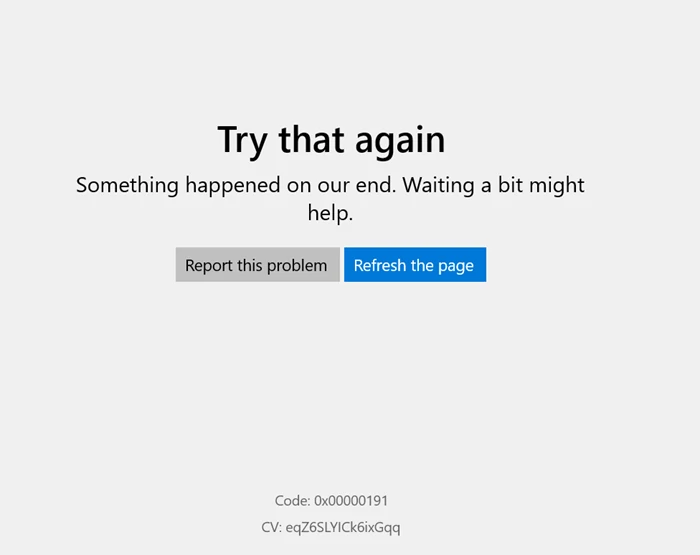
El caso es que, en ocasiones, Microsoft Store puede no iniciarse en equipos con Windows 11 -o bien Windows 10- Cuando eso pasa, puede llegar a mostrar el mensaje de error 0x00000191. Este problema afecta a corporaciones y usuarios particulares. Por eso nadie está a salvo y es importante saber cuáles son los pasos que deberías seguir.
La tienda de aplicaciones de Windows es cada vez más interesante. ¡Hasta puedes jugar juegos sin descargarlos!
Pasos para solucionar el error 0x00000191 de Microsoft Store
Revisa tu red de Internet
Si la Microsoft Store no abre como se supone que debe hacerlo, lo primero es revisar tu red de Internet y asegurarte de que tu ancho de banda no sea demasiado bajo. Existen servicios de pruebas de velocidad de conexión que, aunque no son totalmente fiables, te ayudarán a detectar un ancho de banda demasiado bajo enseguida.
Si tu conexión va mal, reinicia el router o contáctate con el proveedor del servicio.
Desconecte cualquier red VPN o proxy
Si estás conectado a una VPN, o red privada virtual, al configurar Microsoft Store, tu PC se confundirá al buscar tu ubicación. Como la ubicación no coincide con tu cuenta Microsoft, aparecerá el mensaje de error 0x00000191. Tienes que desconectar cualquier VPN o red proxy para resolver el problema, y luego de eso abrir de nuevo la tienda.
Cambia el idioma y la región
Te sorprendería la enorme variedad de problemas que desata en Windows un idioma o región mal configurados. Generalmente estas configuraciones son correctas, pero en diversas situaciones pueden verse alteradas.
- Haz click derecho en la fecha y la hora en la barra de tareas, en la esquina inferior derecha
- Haz click en Ajustar fecha y hora, y deshabilita la opción «Establecer zona horaria automáticamente»
- Modifica la zona horaria si es incorrecta, y sigue los mismos pasos con el país, idioma y la región
- Una vez modificados estos elementos, comprueba si el problema se ha resuelto por completo
Ejecuta WSReset para restablecer la caché de Microsoft Store
Nuestra siguiente solución consiste en restablecer la Microsoft Store. Para ello, recurrimos a la utilidad WSReset:
- Abre el cuadro de diálogo Ejecutar con Win + R
- Escribe wsreset.exe y haz click en Aceptar
- Reinicia tu PC, y comprueba si el problema se ha resuelto
Restablecer y repara Microsoft Store
Puedes reinstalar la Microsoft Store para deshacerte de los archivos dañados o corruptos que producen los errores. Éstos pueden generarse por pequeños archivos no resueltos, así que lo mejor es probar con este procedimiento.
Restablecer Microsoft Store en Windows 11
- Abre Configuración con Win + I
- Ve a Aplicaciones, Aplicaciones instaladas
- Desplázate hacia abajo y haz click en Componentes del sistema
- Busca “Microsoft Store”, haz click en los tres puntos y selecciona Opciones avanzadas
- Haz click en Reparar y ve si el problema se ha solucionado. Si persiste, haz click en Restablecer
Restablecer Microsoft Store en Windows 10
- Abre Configuración con Win + I y ve a Aplicaciones, Aplicaciones y funciones
- Busca “Microsoft Store”, haz click en los tres puntos y selecciona Opciones avanzadas
- Haz click en Reparar y ve si el problema se ha solucionado. Si persiste, haz click en Restablecer
Si no te ha quedado del todo claro, te dejamos un artículo con el paso a paso para reinstalar la Microsoft Store.
Vuelve a registrar las aplicaciones de Microsoft Store
Volver a registrar las aplicaciones de Microsoft Store es un proceso que puede parecer extremo en comparación con otros anteriores, pero que suele arreglar o reparar la tienda de aplicaciones de Windows cuando tiene inconvenientes.
Abre PowerShell como administrador y, a continuación, ejecuta el siguiente comando: Get-AppxPackage -allusers Microsoft.WindowsStore | Foreach {Add-AppxPackage -DisableDevelopmentMode -Register "$($_.InstallLocation)\AppXManifest.xml"}
Una vez ejecutado, reinicia tu PC. Con un poco de suerte, el problema de la Microsoft Store se habrá resuelto.
Reinstala Windows a través de Windows Update
La última solución al error 0x00000191 de Microsoft Store pasa por, directamente, reinstalar el sistema operativo. Recuerda que puedes reinstalar Windows a través de Windows Update para deshacerte de los archivos conflictivos.
- Toca Win + I para abrir la Configuración de Windows
- Haz click en Configuración del sistema, en el lado izquierdo
- En el lado derecho, desplázate un poco hacia abajo y selecciona Recuperación
- Localiza la sección Solucionar problemas mediante Windows Update
- Haz click en el botón Reinstalar ahora
- Aparecerá una ventana azul. Selecciona Reiniciar automáticamente mi PC 15 minutos después de la instalación
- Acepta y espera a que tu PC inicie el proceso de reparación. Si todo va bien, la tienda volverá a funcionar


¿Tienes alguna pregunta o problema relacionado con el tema del artículo? Queremos ayudarte.
Deja un comentario con tu problema o pregunta. Leemos y respondemos todos los comentarios, aunque a veces podamos tardar un poco debido al volumen que recibimos. Además, si tu consulta inspira la escritura de un artículo, te notificaremos por email cuando lo publiquemos.
*Moderamos los comentarios para evitar spam.
¡Gracias por enriquecer nuestra comunidad con tu participación!