La gestión del almacenamiento interno del iPhone y el iPad es clave en la experiencia de usuario, sobre todo considerando que, por las políticas de Apple, es imposible ampliar su capacidad original. Frente a esta situación, probablemente alguna vez te has preguntado cómo ahorrar espacio en tu iPad. Y aunque muchos no lo saben, comprimir carpetas es una de las tantas formas de hacerlo sin tener que invertir dinero en otras soluciones.
En efecto, comprimir carpetas en un iPad es un modo rápido y simple de optimizar el almacenamiento del iPad mejorando el uso compartido de archivos y organizando mejor tu vida digital como usuario de estos tablets.
¿Por qué comprimir carpetas en tu iPhone o iPad?
Comprimir carpetas para ahorrar espacio en tu iPad puede ser útil por diversas razones. Dos de los motivos principales que debemos mencionar son el aumentar su capacidad de almacenamiento, primero, y el poder administrar los archivos, segundo. Al comprimir una carpeta puede reducirse su tamaño, pero no es seguro. Numerosos archivos, como los JPG, ya no pueden comprimirse mucho más. Pero… sí es posible agruparlos. Básicamente, al menos desde mi punto de vista, el verdadero beneficio de la compresión está en el agruparlos.
La agrupación es especialmente interesante a la hora de organizar los archivos o compartirlos, ya que favorece la gestión al reducir la cantidad de elementos individuales y el tener que seleccionarlos uno por uno.
En resumen, puedo afirmar que si bien la compresión no garantiza el ahorro de espacio con todos los archivos, sí hace que la gestión y la transferencia de archivos sean mucho más eficientes. Y si de paso ahorras algo de espacio, entonces es uno de esos trucos que como propietario de un iPad no deberías dejar de tener en cuenta muy pronto.
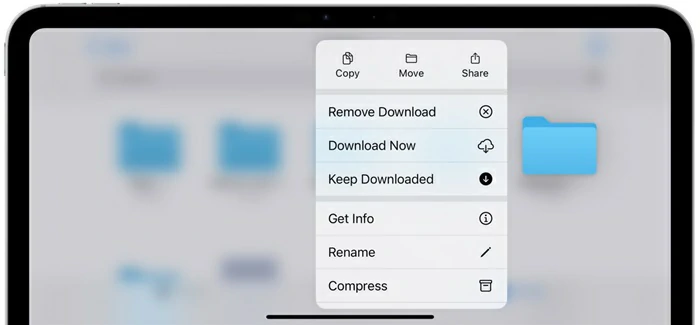
¿Cómo comprimir archivos en un iPad paso a paso?
Comprimir archivos relacionados entre sí facilita la organización del iPad y el acceso a todos sus contenidos. En lugar de tener que pasarte medio día buscando entre documentos, puedes comprimir rápidamente los archivos asociados en un único archivo ZIP. ¿Y cómo es el procedimiento para compartir archivos en un iPad? Analizamos los detalles.
- Inicia la aplicación Archivos
- Navega por la sección Explorar para encontrar la carpeta a comprimir
- Mantén presionada la carpeta que vas a comprimir para abrir un nuevo menú contextual
En el menú que aparece en pantalla, selecciona Comprimir. A continuación, el iPad creará un archivo ZIP de tu carpeta en la misma ubicación. Una vez que tengas el archivo ZIP, descomprimirlo es una tarea bastante sencilla dado que tenemos varios programas para descomprimir archivos y poder visualizar dichos contenidos en segundos. Incluso, en iPhone no tienes más que tocar el archivo ZIP en la aplicación Archivos para que extraiga sus contenidos directamente en una nueva carpeta. Es un procedimiento ideal para descomprimir los archivos son esos programas.
Una vez que los archivos están comprimidos, los beneficios son claros y podríamos resumirlos de esta manera:
- Menos desorden
- Inmediatez para compartir
- Mantener los archivos relacionados perfectamente organizados
No importa si tienes que administrar una gran cantidad de trabajo en documentos o si estás enviando archivos multimedia como pueden ser los de tus últimas vacaciones. El comprimir las carpetas siempre será de ayuda.
Al final, comprimir archivos en tu iPad es un truco eficaz para sacar provecho máximo de su almacenamiento mejorando paralelamente la gestión de archivos. Aunque no siempre reduce el tamaño de los archivos, estamos convencidos de que la capacidad de agrupar varios archivos en un único y práctico paquete puede ser muy práctica.
Si comprimir las carpetas no es suficiente para ti, siempre puedes utilizar un dispositivo de almacenamiento externo para aumentar la capacidad original de tu iPhone o iPad. Dado el peso y el tamaño de algunos de los archivos generados por el iPhone y el iPad, sobre todo los de sus cámaras, esto podría tener bastante sentido.


¿Tienes alguna pregunta o problema relacionado con el tema del artículo? Queremos ayudarte.
Deja un comentario con tu problema o pregunta. Leemos y respondemos todos los comentarios, aunque a veces podamos tardar un poco debido al volumen que recibimos. Además, si tu consulta inspira la escritura de un artículo, te notificaremos por email cuando lo publiquemos.
*Moderamos los comentarios para evitar spam.
¡Gracias por enriquecer nuestra comunidad con tu participación!