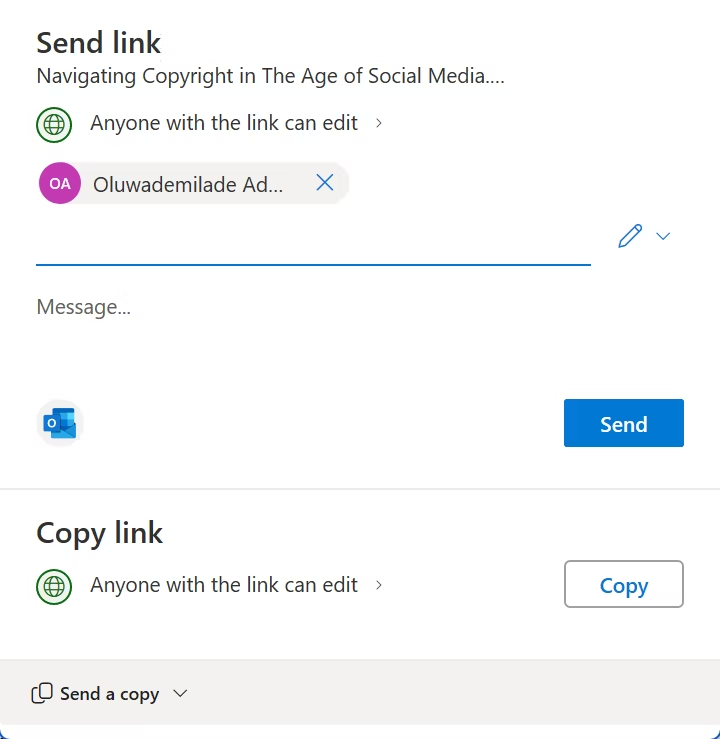Microsoft Word es el pan de cada día en la vida de todo estudiante, pero muchos desconocen sus funciones más útiles. En este artículo, te compartimos diez trucos de Microsoft Word que optimizarán tu productividad y te ayudarán a crear documentos mejor estructurados y más fáciles de gestionar.
1 – Dominar los diferentes tipos de saltos
Este es el primero de nuestros trucos de Microsoft Word que te enseñaremos, ya que es probable que, antes de siquiera saber qué es un salto, hayas apretado indiscriminadamente la tecla Intro para pasar a la siguiente página de un documento. De hecho, también es probable que te haya sido útil esto para los ensayos más cortos, pero notarás que es una práctica bastante ineficiente a medida que los documentos se vuelven más largos. Por este motivo te enseñaremos los dos tipos de saltos que puede ofrecer Word.
Salto de página
De esta forma le pides a Word que termine la página actual y te lleve a una nueva. Esto es ampliamente superior a apretar Intro reiteradas veces, principalmente porque no estarías creando un montón de líneas de texto vacías que, tarde o temprano, terminarían desfasando tus textos cuando tengas que modificar algo.
Salto de sección
Los saltos de sección dividen el documento y cada sección tiene su propio formato. Son muy útiles para establecer distintos diseños de página o esquemas de numeración en un mismo documento.
Agregar un salto a tu documento es sumamente sencillo. Sólo debes hacer clic en la pestaña de Formatos y seleccionar Saltos.
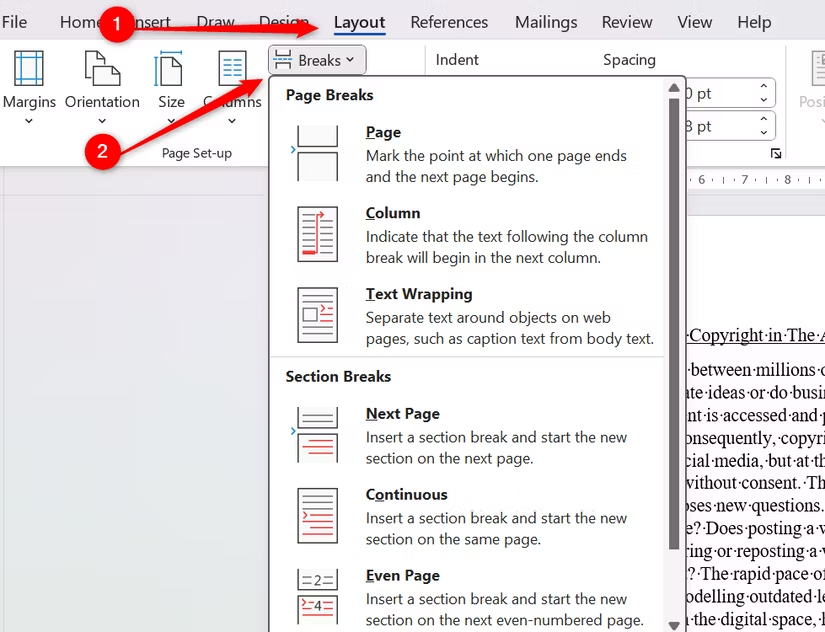
Los saltos de página y de sección tienen algunas variantes, por lo que sería interesante que investigues más en profundidad cómo utilizarlos.
2 – Actualiza los estilos de encabezado predeterminados
Los estilos de encabezado son esenciales cuando estás añaden estructura a tu documento y facilitan la navegación por las distintas secciones. Además, si estás escribiendo una tesis, usar estilos de encabezado será muy grato, ya que podrás crear un índice automáticamente.
Microsoft Word trae por defecto varios estilos de encabezado que puedes usar para dar formato a tus documentos, pero es probable que estos no cumplan con tus expectativas, entonces, necesitarás modificarlos.
Ve a la pestaña de Inicio, verás el panel de Estilos, haz clic derecho en el estilo que te gustaría modificar. Selecciona la opción Modificar, y se abrirá una nueva ventana. Aquí podrás cambiar todo acerca del estilo, desde el color, hasta la fuente y el tamaño.
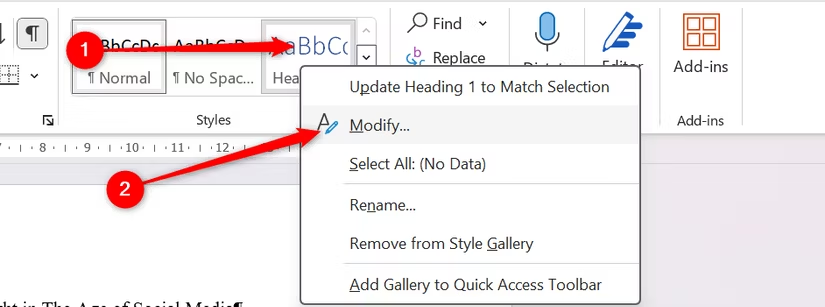
Dado que probablemente vayas a escribir montones de documentos utilizando el mismo estilo de formato, sería prudente que guardes tus modificaciones, así podrás aplicarlas fácilmente a tus nuevos proyectos. Para asegurarte de que Word recuerda tus modificaciones, marca la casilla de “Documentos nuevos basados en esta plantilla” antes de presionar Aceptar.
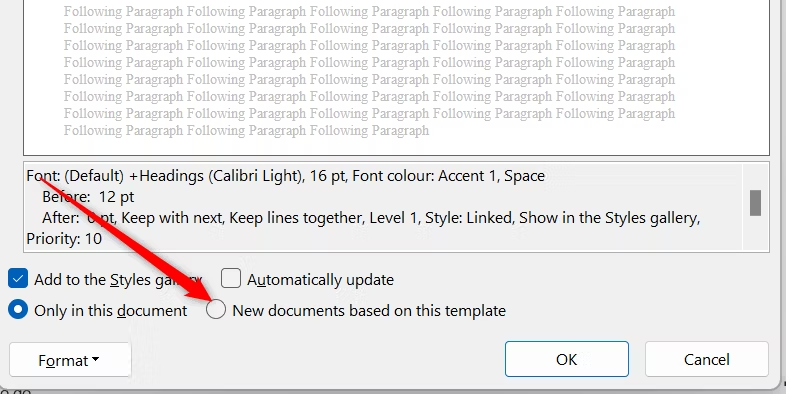
3 – Usa la transcripción para tomar notas
En vez de dividir tu atención entre tomar notas y escuchar en clase, podrías usar uno de los mejores trucos de Microsoft Word y dejar que la aplicación gestione la toma de notas por ti. Word posee una herramienta de transcripción, con la que podrás grabar la clase y automáticamente tenerla convertida a texto, ahorrándote muchos dolores de cabeza.
Primero, ve a la pestaña Inicio y haz clic en la flecha que hay debajo de Dictado. Ahora selecciona Transcribir.
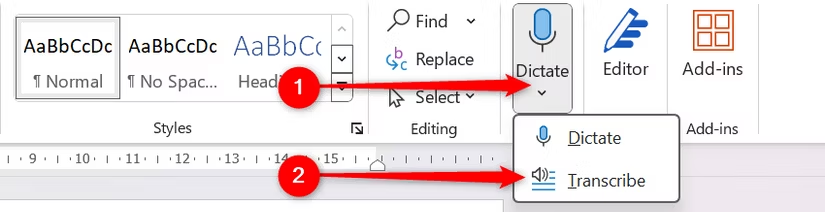
Un panel lateral aparecerá a la derecha. Presiona en el micrófono para comenzar a grabar, y cuando estés listo, pulsa Guardar y transcribir ahora. En tan sólo unos momentos tendrás disponible la transcripción.
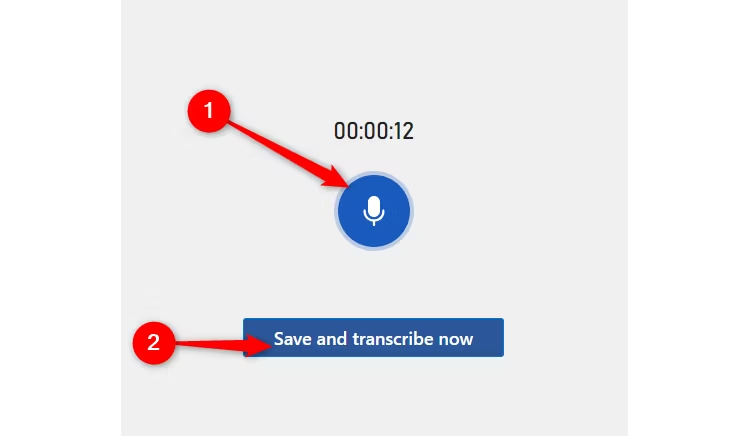
4 – Utiliza el botón ‘Mostrar/Ocultar’ al editar
En un documento de Word hay mucho más de lo que parece. Elementos como los espacios, los saltos de párrafo, las tabulaciones y otros formatos ocultos pueden alterar gravemente el diseño durante la edición.
En vez de volverte loco intentando averiguar qué está fallando, utiliza el botón de formato Mostrar / Ocultar para mostrarlo todo. Este truco te permite ver todos los elementos ocultos de tu documento para que puedas solucionar los problemas rápidamente. Encontrarás el botón en la sección de párrafos de la pestaña Inicio.
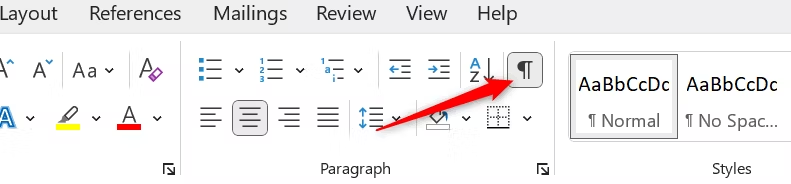
5 – Maximiza tu productividad con el modo enfoque
A todos nos ha pasado que tenemos que entregar una redacción de 3000 palabras por la mañana y apenas hemos escrito cinco. En momentos así, todas las herramientas de formato que ofrece Microsoft Word en la barra de opciones son más una distracción que una ayuda.
Por suerte, tenemos muchos trucos de Microsoft Word. Hay una forma de quitar las distracciones y centrarse en escribir palabras en la página. Para ello, el modo Enfoque de Word cambia las reglas del juego. Para acceder a él, ve a la pestaña Ver y haz clic en el icono Enfoque. Esto eliminará todo lo que no sea la página, creando un espacio libre de distracciones que te ayudará a concentrarte.
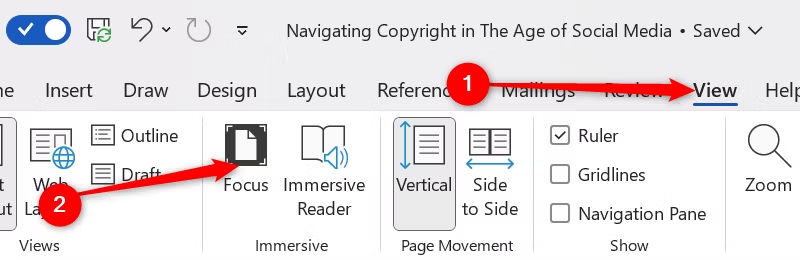
Cuando estés listo para salir del modo Enfoque, pasa el puntero por encima de la elipsis de la parte superior de la pantalla para volver a la cinta de opciones y, a continuación, vuelve a hacer clic en el icono Enfoque o simplemente pulsa la tecla Escape.
6 – Activa el autoguardado y nunca pierdas tu trabajo
No hay nada más frustrante que trabajar durante horas en una redacción y perderlo todo cuando tu PC se bloquea inesperadamente. Pero con el guardado automático puedes evitar esa pesadilla. Solo tienes que activar la opción de guardado automático en la parte superior del documento.
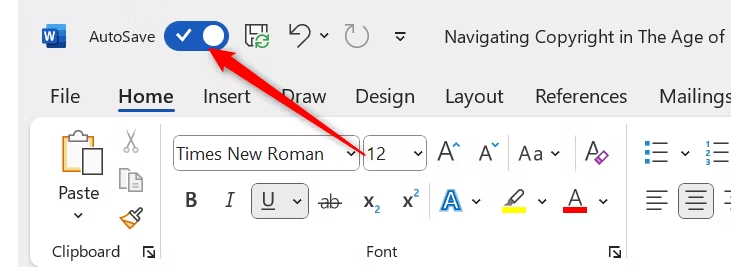
Puedes ir un poco más allá y asegurarte de que el guardado automático esté siempre activado por defecto. Ve a Archivo, selecciona Opciones y, en la ventana que aparece, haz clic en la pestaña Guardar. A continuación, marca la casilla “Guardar automáticamente los archivos en la nube de forma predeterminada” y ya no tendrás que volver a preocuparte por perder tu trabajo.
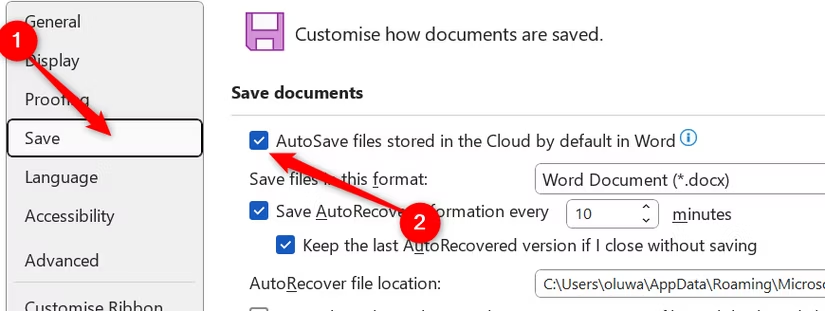
7 – Memoriza algunos atajos útiles
Los atajos pueden ahorrarte unos segundos de búsqueda en la barra de opciones. Esos segundos se acumulan y pueden marcar la diferencia entre terminar una redacción a tiempo o no. Hay montones de atajos en Word, pero aquí tienes algunos de los mejores:
- Ctrl+Alt+F: Insertar una nota a pie de página
- Ctrl+Alt+M: Insertar un comentario
- Alt+Ctrl+C: Copiar un formato
- Alt+Ctrl+V: Pegar un formato
- Ctrl+H: Abrir el panel Buscar y reemplazar
- Ctrl+Alt+1: Aplicar el estilo Título 1
- Ctrl+Alt+2: Aplicar el estilo Título 2
- Ctrl+Alt+3: Aplicar el estilo Título 3
8 – Usa el investigador para encontrar fuentes seguras
Si te cuesta encontrar fuentes que respalden tus argumentos, la herramienta Investigador de Word te puede salvar la vida. Cuenta con tecnología de Bing, Investigador busca en Internet fuentes de alta calidad que puedes utilizar en tu redacción.
Además, no tienes que interrumpir la escritura para buscar información. Puedes abrir Investigador en un panel lateral y tomar lo que necesites sin perder el hilo.
Otra razón para adorar este truco de Microsoft Word es porque realiza un filtrado. En lugar de sitios web aleatorios, te dirige a revistas y fuentes académicas fiables, para que no tengas que preocuparte por la veracidad de la información que recibes.
Para acceder a Investigador, dirígete al panel de referencias y haz clic en el icono Investigador.
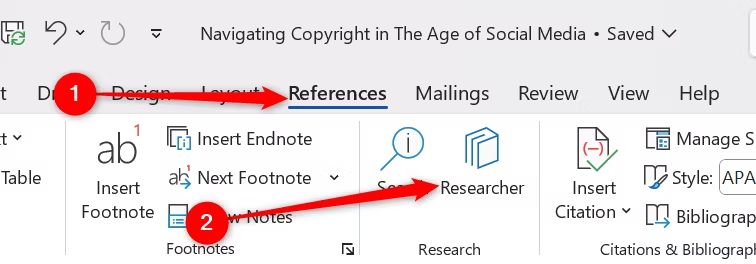
9 – Deja que Word gestione tus referencias
Cada estilo de cita tiene sus propias reglas, y seguirlas todas puede llevarte mucho tiempo. Por suerte, Word puede hacerlo por ti.
Solo tienes que ir a la pestaña Referencias y buscar la sección Citas y bibliografía. Asegúrate de haber seleccionado el estilo de cita correcto y, a continuación, haz clic en Insertar cita y elige Añadir nueva fuente.
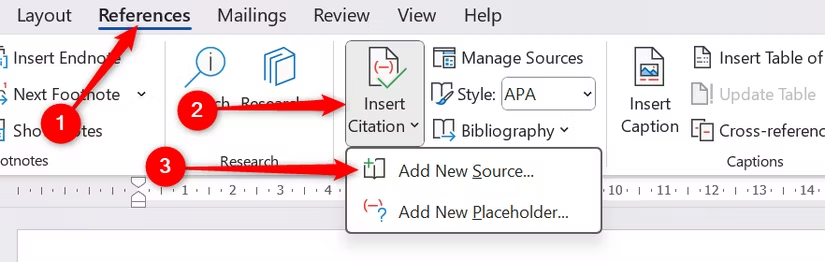
Word abrirá una ventana en la que podrás rellenar todos los datos necesarios. Una vez que hayas añadido la información, haz clic en Aceptar y Word generará la cita correcta, aplicando todas las reglas por ti.
Lo mejor es que, si añades todas tus fuentes de esta forma, puedes crear fácilmente una bibliografía al final del documento. Solo tienes que hacer clic en el icono Bibliografía y elegir el estilo que desees, y Word hará el resto.
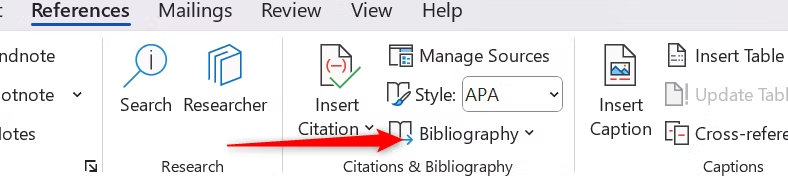
10 – Comparte tus documentos para colaborar fácilmente
El último de nuestros trucos de Microsoft Word, si necesitas que alguien revise tus documentos o estás trabajando en un proyecto de grupo, no hace falta que envíes copias de un lado a otro o que intentes combinar documentos separados más tarde. En su lugar, puedes colaborar en tiempo real directamente a través de Word.
Para ello, haz clic en el botón Compartir de la esquina superior derecha.
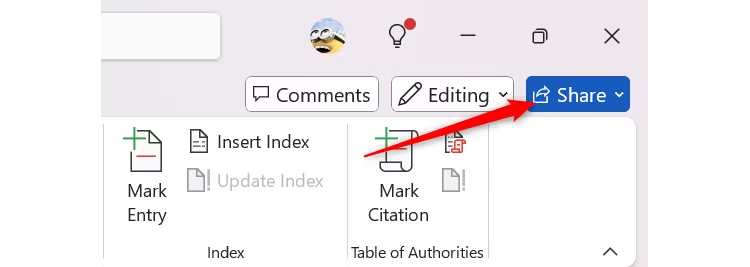
Aparecerá una ventana en la que podrás introducir las direcciones de correo electrónico de las personas con las que quieras compartirlo. También puedes ajustar su nivel de acceso: si solo pueden ver el documento o también editarlo. Además, puedes fijar una fecha de caducidad para el enlace e incluso añadir una contraseña para mayor seguridad.