Uno podría pensar que pocas cosas quedan por decir sobre Windows, pero el sistema operativo de Microsoft es tan vasto y robusto que siempre tiene algún secreto listo para ser descubierto. A continuación, te enseñaremos cómo abrir aplicaciones en Windows con los mejores métodos y atajos
Abrir aplicaciones en Windows desde la barra de tareas usando atajos
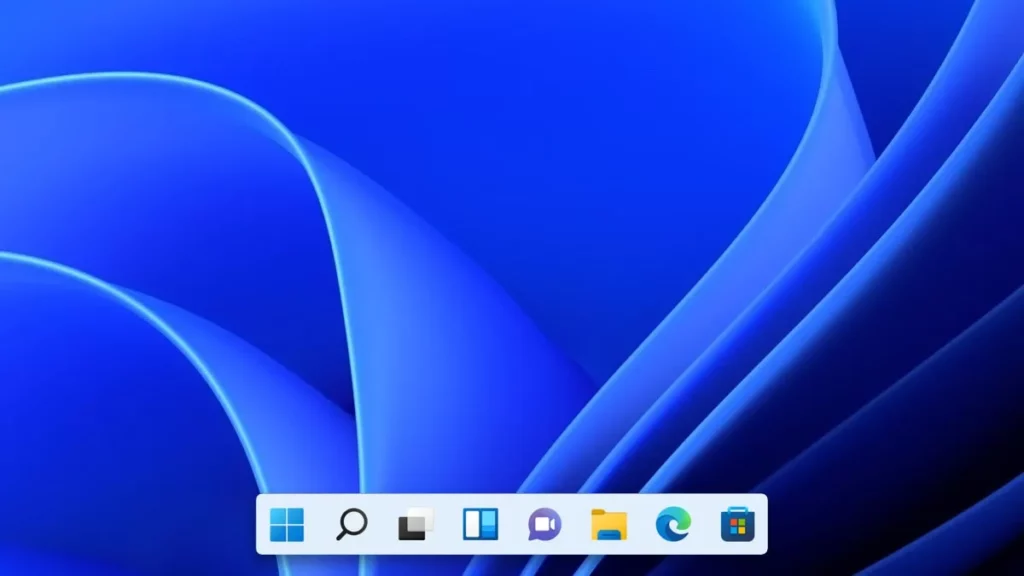
Empezamos fuerte con uno de mis trucos favoritos. Vale la pena aclarar que este es un método que podrás utilizar tanto en Windows 11 como en sus antecesores, los Windows 7 y 10. Para realizarlo, necesitaremos anclar las aplicaciones que deseemos a la barra de tareas, y luego, apretaremos a la vez Windows + «Orden de la aplicación». Para que no queden dudas, este sería el paso a paso:
Paso 1: Anclar la aplicación a la barra de tareas
- En Windows 7 y 10, ves al ícono de “Windows” -> clic derecho en la aplicación deseada -> “Más”-> “Anclar a la barra de tareas”.
- En Windows 11, ves al ícono de “Windows” -> “Todas las aplicaciones” -> clic derecho en la aplicación deseada -> “Más” -> “Anclar a la barra de tareas”.
Paso 2: Usar los atajos en la barra de tareas
Windows nos permite abrir aplicaciones presionando a la vez Windows + «El número correspondiente a la posición de la aplicación». Por ejemplo, supongamos que en la barra de tareas tenemos estas cuatro aplicaciones dispuestas en este orden: Word, Excel, Chrome y Spotify. Para abrirlas con los atajos tendríamos que hacer estas combinaciones de teclas:
- Windows + 1 abriría Word.
- Windows + 2 abriría Excel.
- Windows + 3 abriría Chrome.
- Windows + 4 abriría Spotify.
Lo bueno es que puedes hacer esto con las primeras nueve aplicaciones ancladas a la barra de tareas. Y si la aplicación ya está en uso, al presionar el atajo se mostrará el programa en pantalla. Cuando el programa tiene varias ventanas abiertas, el atajo permitirá cambiar entre ellas.
Abrir aplicaciones en Windows desde el Inicio
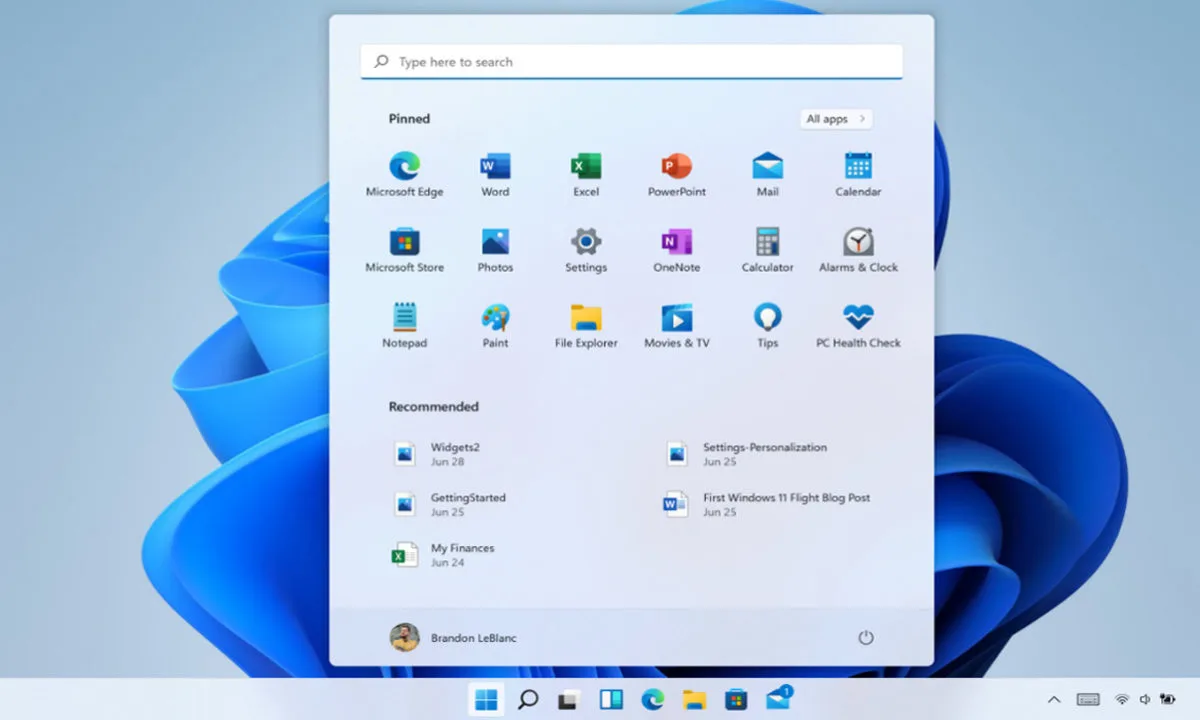
- Presiona la tecla “Windows” en tu teclado.
- Escribe el nombre de la aplicación y pulsa “Enter”. Cabe aclarar que no es necesario que escribas el nombre completo, con las primeras letras del nombre podría alcanzar.
¡Atención! Ten en cuenta que si quieres abrir una aplicación usando solo parte del nombre, podrías abrir otro programa accidentalmente.
Por ejemplo, si quisieras abrir Chrome escribiendo solo “chr”, probablemente no haya problema, pero si la aplicación que quieres abrir es el Calendario y escribes solo “cal”, quizás abras por error la Calculadora.
Abrir aplicaciones desde Ejecutar
Abrir aplicaciones en Windows desde el Inicio suele resultar más “amigable” por sus recomendaciones, mientras que para hacerlo desde el cuadro de diálogo Ejecutar necesitarás conocer el nombre del .exe de la aplicación, o sea, su ejecutable.

Primero, para poder abrir el cuadro de diálogo Ejecutar, presionaremos a la vez las teclas Windows + R. Después, aquí podremos escribir el nombre de la aplicación que nos interese. Por ejemplo:
- Para abrir el navegador Chrome, como su ejecutable es chrome.exe, escribiríamos chrome
- Para abrir la Calculadora, como su ejecutable es calc.exe, escribiríamos calc
- Mientras que para abrir el Calendario, escribiríamos “outlookcal:”
Abrir aplicaciones creando un atajo personalizado
Para este método precisaremos de antemano un acceso directo de la aplicación. A los accesos directos los podremos distinguir gracias a la flecha que se encuentra en la esquina inferior izquierda del ícono:
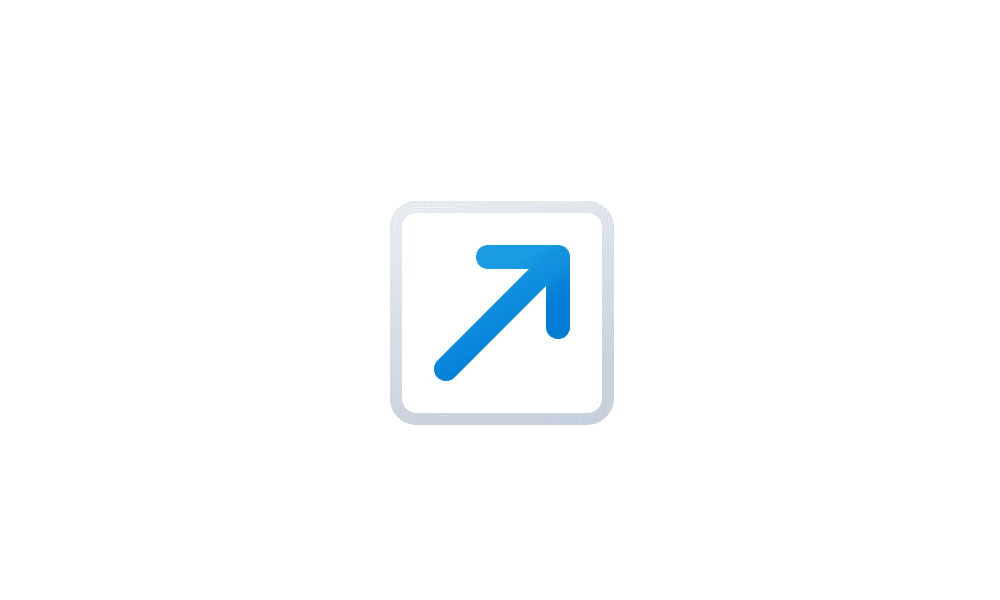
Para crear un acceso directo haremos clic derecho en el ejecutable de la aplicación (.exe) -> “Mostrar más opciones” -> “Crear acceso directo”
Ahora sí, para crear el atajo:
- Clic derecho en el acceso directo de la aplicación deseada -> “Propiedades”.
- Después, en la ventana de Propiedades buscarás la pestaña “Acceso directo”.
- Busca la opción “Tecla de método abreviado”. Si la aplicación ya contaba previamente con un atajo, aquí verás la combinación de teclas asignadas, en el caso de que no, dirá “Ninguno”.
- Selecciona la casilla y haz la combinación de teclas que te guste para el atajo.
- Haz clic en “Aceptar” para terminar.
Tip: Procura no usar combinaciones de teclas que utilices dentro alguna aplicación, ya que esto podría provocar fallos.
Por ejemplo, si usas Excel a diario, sabrás que hay una gran variedad de atajos. Evitar combinaciones como Ctrl + Mayús + U, que ya tiene una función específica en este programa, te ayudará a mantenerte lejos de conflictos.


¿Tienes alguna pregunta o problema relacionado con el tema del artículo? Queremos ayudarte.
Deja un comentario con tu problema o pregunta. Leemos y respondemos todos los comentarios, aunque a veces podamos tardar un poco debido al volumen que recibimos. Además, si tu consulta inspira la escritura de un artículo, te notificaremos por email cuando lo publiquemos.
*Moderamos los comentarios para evitar spam.
¡Gracias por enriquecer nuestra comunidad con tu participación!