Hoy en día, es normal tener la bandeja de entrada repleta de emails, a un punto tal que encontrar uno en particular puede ser una verdadera odisea. Si bien Outlook ha añadido recientemente a su IA “Copilot”, esta no está diseñada para encontrar emails.
Utiliza palabras o frases concretas
Lo primero, evita usar términos muy genéricos como por ejemplo plan o informe al realizar tus búsquedas, cuando haces esto, obtienes demasiados resultados, por lo que es poco práctico para encontrar el email que buscas. En vez de eso, por ejemplo, podrías escribir plan de enero o informe de ventas anual.
También es muy útil encerrar los términos de búsqueda entre comillas para encontrar una coincidencia exacta. Por ejemplo, si buscas informe de ventas anual, recibirás todos los resultados de informe, ventas y anual, en cambio, si buscas “informe de ventas anual” entre comillas, solo obtendrás los emails donde aparezca esta frase exacta. Similar a cuando usas los motores de búsqueda como Google.
Utiliza operadores booleanos
Al igual que en otras aplicaciones de Microsoft, Outlook admite el uso de varios operadores booleanos. Los más comunes son AND, OR y NOT:
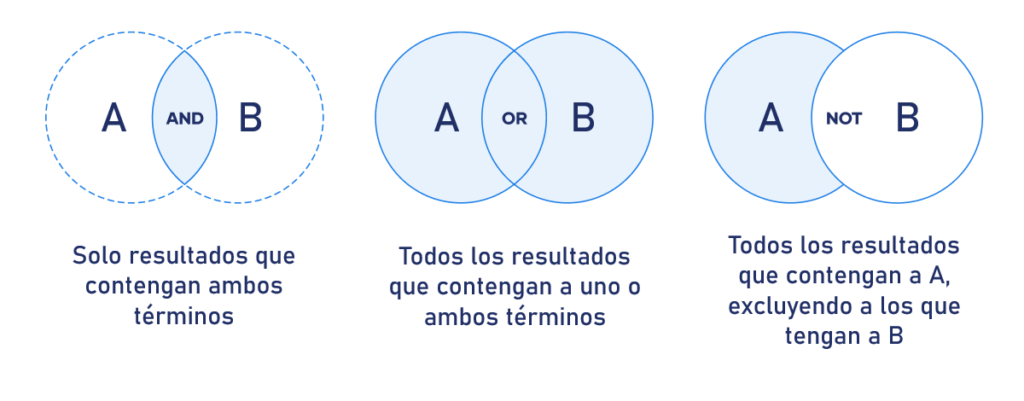
Algunos ejemplos:
- Si estás buscando un email sobre un teléfono que sea Samsung, podrías buscar
teléfono AND Samsung. - Si lo que buscas son emails sobre recibos, o sobre cobros, podrías buscar
recibo OR cobro. - Pero, si lo que quieres es encontrar un email sobre pastel, pero que no sea de chocolate, entonces usarías
pastel NOT chocolate.
Filtrar por remitente o destinatario
Otra forma es filtrando por la persona que envió o recibió el correo. Para hacerlo sólo tendrás que buscar from:«nombre o mail de la persona». Lógicamente, puede que tengas varios contactos con el mismo nombre, así que para obtener menos resultados en tu búsqueda lo ideal sería que filtres por el mail.
Buscar dentro de un rango de fechas
Quizá suene extraño, pero puede pasar que no recuerdes quién te envió un email, pero sí en qué fecha exacta o aproximada fue. Para ello escribirías received: MM/DD, dónde MM sería el mes, y DD el día. Para un rango de fecha usarías received: MM/DD..MM/DD. También puedes usar expresiones de lenguaje natural en inglés, como received: yesterday o received: last month. Para buscar correos electrónicos enviados, simplemente reemplaza received por sent.
También puedes combinar métodos, por ejemplo, supongamos que ayer fue tu cumpleaños y recibiste muchos emails, pero ahora necesitas leer uno específico que te enviaron durante este mes, para no tener que rebuscar entre tantas felicitaciones, tu búsqueda podría ser received: this month NOT received: yesterday.
Filtrar emails con archivos adjuntos
Si el email que estás buscando tiene un archivo adjunto, puedes buscar por el nombre, el tipo e incluso el tamaño del archivo. Para filtrar a todos los emails que tengan un archivo adjunto, solo escribe hasattachments: yes en la barra de búsqueda. Y en caso de querer buscar basándose en el archivo, estas son tus opciones:
- Para buscar por tipo de archivo, por ejemplo, un PDF, usa
attached:pdf. - Para buscar por tamaño, por ejemplo, mayor a 10 MB, usa
size: >10MB. - Y para buscar por nombre de archivo concreto usa
attached:“nombre_archivo.pdf”.

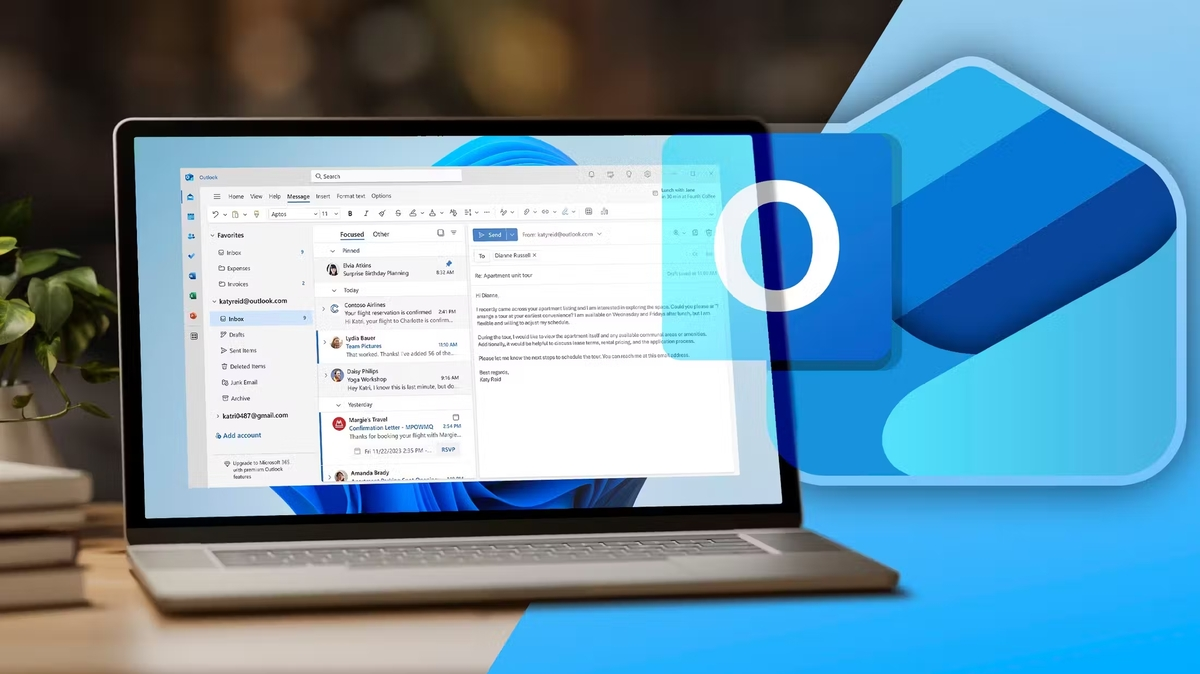
¿Tienes alguna pregunta o problema relacionado con el tema del artículo? Queremos ayudarte.
Deja un comentario con tu problema o pregunta. Leemos y respondemos todos los comentarios, aunque a veces podamos tardar un poco debido al volumen que recibimos. Además, si tu consulta inspira la escritura de un artículo, te notificaremos por email cuando lo publiquemos.
*Moderamos los comentarios para evitar spam.
¡Gracias por enriquecer nuestra comunidad con tu participación!