Muchas personas compran una TV y lo único que hacen es sacarlo de la caja y configurarlo rápidamente sin volver a tocar los ajustes. Sin embargo, con unos pequeños configuraciones puedes sacar la máxima calidad de imagen a tu televisor Sony, y sólo te llevará unos minutos.
Si tienes un LG o Samsung, también puedes mejorar la imagen con pequeños ajustes.
Desactiva el modo Eco para un mejor brillo
La mayoría de los televisores vienen por defecto con el modo Eco activado, reduciendo el brillo a costa de ahorrar energía. Si prefieres una imagen más vibrante, es recomendable desactivar esta opción:
- Pulsa el botón Configuración en el mando a distancia.
- Selecciona Todas las configuraciones.
- Ves a Sistema -> Energía y ahorro de energía -> Ahorro de energía y apágalo.
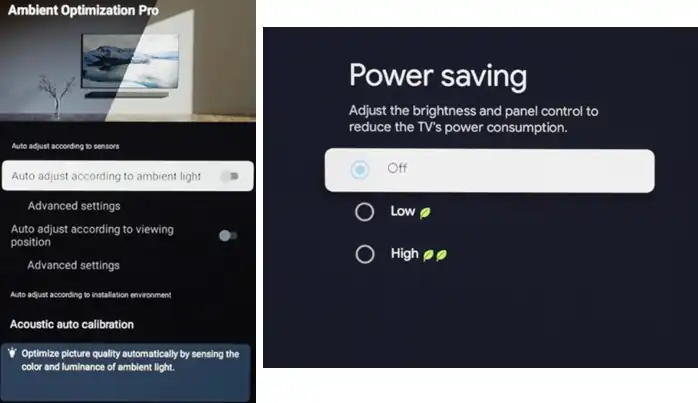
Optimización ambiental
Algunos modelos de Sony cuentan con sensores ópticos que ajustan automáticamente el brillo y la temperatura del color según la iluminación de la habitación. Aunque puede ser útil, en algunos casos no es lo que se desea. Para desactivarlo:
- Presiona el botón Configuración.
- Ves a Imagen y sonido -> desactiva Optimización ambiental Pro.
Si no encuentras esta opción, revisa en Pantalla y sonido dentro de Todas las configuraciones.
Selecciona el mejor modo de imagen
Cada uno de los modos de imagen predefinidos tienen ajustes concretos de contraste, brillo y temperatura de color. Para cambiar el modo de imagen:
- Vuelve a entrar en Configuración.
- Después a Imagen y sonido y accese a Imagen y selecciona Modo de imagen.
Tip: También puedes usar el botón Configuración rápida (icono de llave inglesa) y elegir directamente Modo de imagen.
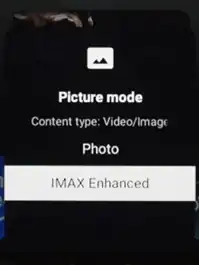
El modo Cine o Profesional muestra colores más naturales y equilibrados; el IMAX Enhanced muestra una imagen cálida y con todos suaves; el Estándar es ideal si prefieres tonos más fríos o azulados; y, por último, el Vivo aumenta la luminosidad, pero puede dar la sensación de que la imagen es poco natural.
Ajusta el brillo según el contenido SDR o HDR
Dependiendo de si estás viendo contenido en SDR (rango dinámico estándar) o HDR (alto rango dinámico), es recomendable configurar el brillo de manera independiente.
Para contenido SDR: Configuración -> Imagen y sonido -> Imagen -> Brillo -> ajusta el nivel deseado. Notarás que aparece «SDR» entre paréntesis.
Para contenido HDR: Reproduce un vídeo HDR en YouTube o Netflix -> sigue los mismos pasos que para SDR -> Ahora verás «HDR» entre paréntesis, indicando que estás ajustando esta configuración.
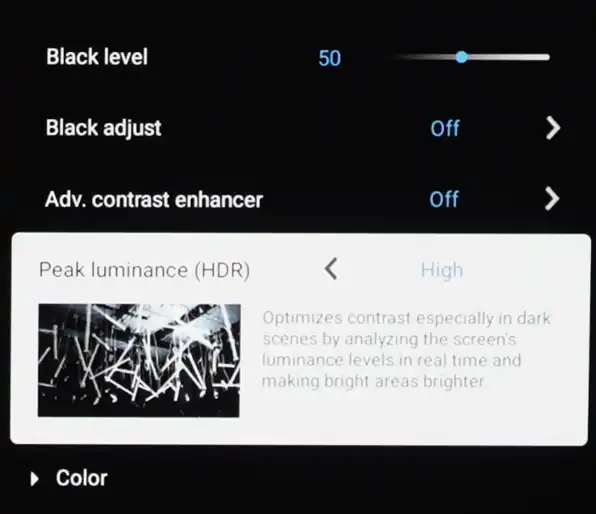
Si quieres que la imagen sea aún más brillante, ajusta la Luminosidad máxima en la sección Brillo. Las opciones son:
- Bajo: menor brillo, pero menos efectos de halo en imágenes de alto contraste.
- Medio: un equilibrio entre brillo y contraste.
- Alto: resalta reflejos y luces intensas, ideal para contenido HDR y habitaciones iluminadas.
Configura la suavización de movimiento:
- Configuración -> Imagen y sonido -> Imagen -> desplázate hasta Movimiento y selecciona Motionflow.
- Puedes elegir entre Automático, personalizar los niveles de suavización o desactivarlo por completo.
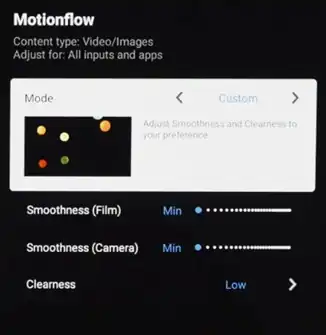
Además, los televisores Sony traen ajustes concretos para películas a 24 fps o para deportes y contenido en vivo con tasas de cuadros más altas.
Otros ajustes
Si tienes una barra de sonido, una videoconsola o un reproductor Blu-ray, optimiza la conectividad así:
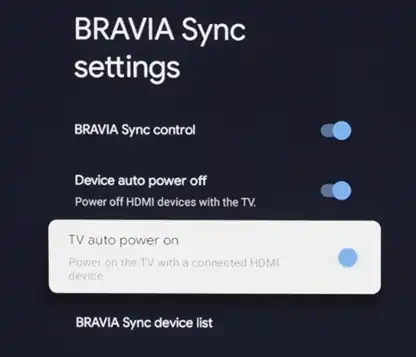
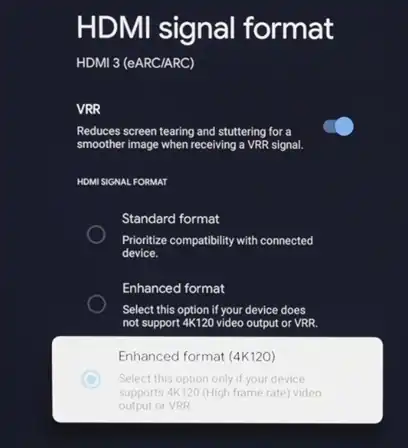
- Todas las configuraciones -> Canales y entradas -> Entradas externas -> y activa Bravia Sync Settings para controlar todos los dispositivos con un único mando a distancia.
- Configura Apagado automático del dispositivo y Encendido automático del televisor si quieres que todos los dispositivos se enciendan y apaguen juntos.
- Si usas un reproductor Blu-ray 4K, habilita el Formato mejorado en las entradas HDMI.
- Para consolas de nueva generación con altas tasas de cuadros y VRR, usa HDMI 3 o 4 con el formato 4K 120Hz mejorado.


¿Tienes alguna pregunta o problema relacionado con el tema del artículo? Queremos ayudarte.
Deja un comentario con tu problema o pregunta. Leemos y respondemos todos los comentarios, aunque a veces podamos tardar un poco debido al volumen que recibimos. Además, si tu consulta inspira la escritura de un artículo, te notificaremos por email cuando lo publiquemos.
*Moderamos los comentarios para evitar spam.
¡Gracias por enriquecer nuestra comunidad con tu participación!