Capturar lo que sucede en la pantalla de tu Mac puede ser una herramienta invaluable, ya sea para crear tutoriales, guardar reuniones importantes o compartir contenido con claridad. Afortunadamente, macOS ofrece opciones integradas que hacen este proceso rápido y sencillo, sin necesidad de instalar software adicional.
En este artículo aprenderás cómo grabar la pantalla de tu Mac paso a paso, utilizando las funciones nativas del sistema y algunas recomendaciones útiles para optimizar tus grabaciones. Prepárate para dominar esta práctica herramienta y aprovechar al máximo las capacidades de tu dispositivo.
Mejores Casos de Uso para la Grabación de Pantalla
La grabación de pantalla en Mac es una herramienta versátil para diversas actividades. Sus aplicaciones abarcan educación, negocios, creación de contenido y soporte técnico.
Educación y Aprendizaje en Línea
Utiliza la grabación de pantalla para capturar clases virtuales y materiales educativos. Grabas lecciones en vídeo para repasarlas o compartirlas con otros estudiantes.
Crea tutoriales paso a paso. Explicas procesos complejos usando ejemplos visuales. Por ejemplo, grabas pantalla en Mac para mostrar cómo realizar cálculos en Excel.
Aprovechas herramientas como Wondershare DemoCreator para grabar pantalla con audio en Mac. Incluyes narraciones claras para mejorar la comprensión.
Negocios y Trabajo
Grabas reuniones o conferencias virtuales. Guardas detalles importantes o referencias futuras.
Creas presentaciones en vídeo con explicaciones detalladas. Por ejemplo, grabas pantalla de Mac con audio interno para compartir análisis o proyecciones.
Facilitas la comunicación con tu equipo. Demuestras procesos empresariales o utilizas software, agilizando la capacitación.
Creación de Contenido y Gaming
Capturas gameplay en tiempo real. Compartes jugadas destacadas o estructuras tutoriales sobre videojuegos.
Elaboras contenido para plataformas como YouTube o redes sociales. Grabas pantalla en Mac, garantizando calidad y claridad.
Wondershare DemoCreator te permite grabar pantalla y audio simultáneamente. Añades efectos o ediciones básicas para optimizar tus videos.
Soporte Técnico y Solución de Problemas
Enseñas cómo resolver problemas tecnológicos. Grabas videos donde demuestras soluciones rápidas.
Documentas errores del sistema. Compartes grabaciones con equipos de soporte para obtener diagnósticos detallados.
Usas la grabación de pantalla en tiempo real para guiar a otros en configuraciones o reparaciones, ofreciendo soporte de manera efectiva.
Guía Paso a Paso: Cómo Grabar la Pantalla en un Mac con DemoCreator
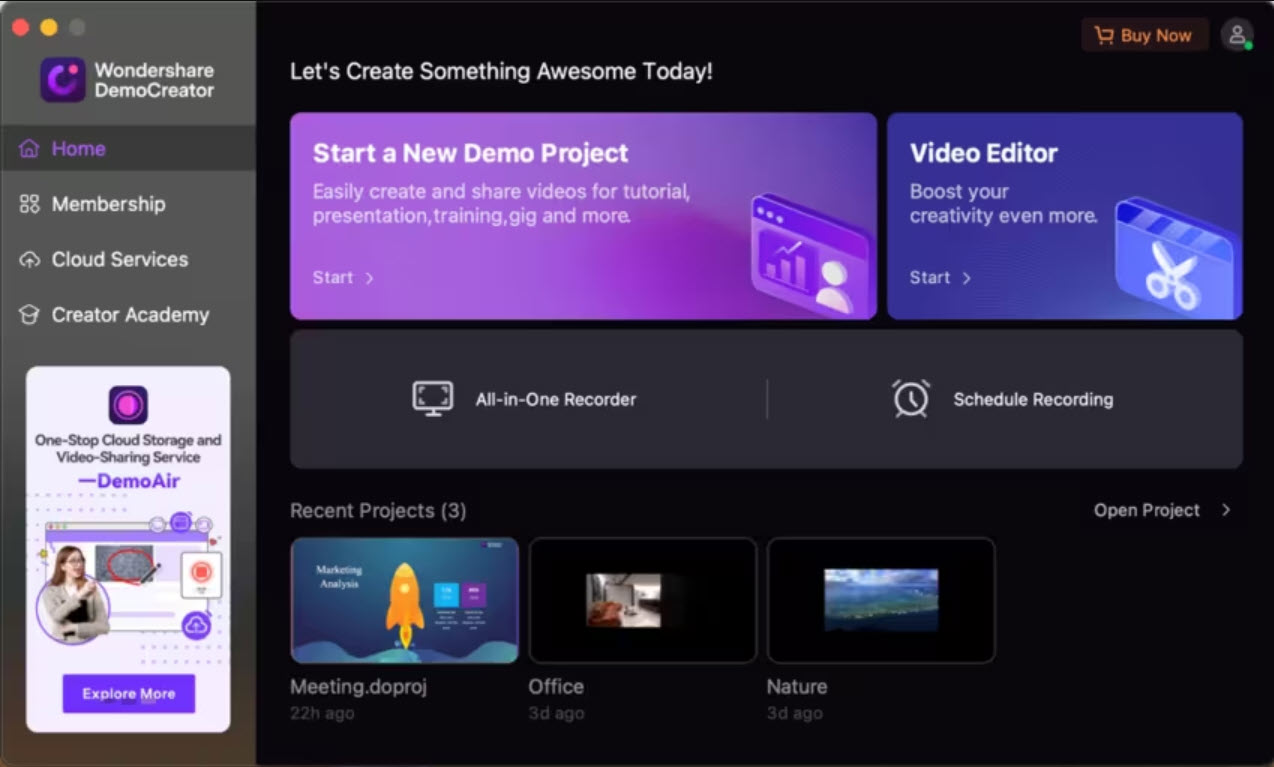
3.1. Descargar e Instalar Wondershare DemoCreator
Accede al sitio web oficial de Wondershare DemoCreator. Haz clic en el botón de descarga compatible con macOS.
Sigue los pasos del asistente de instalación después de descargar el archivo. Asegúrate de otorgar los permisos necesarios para utilizar funciones como el micrófono y la cámara si quieres maximizar su uso.
Al finalizar la instalación, abre DemoCreator para explorar sus opciones de grabación.
3.2. Configurar la Grabación
Iniciar DemoCreator
Abre el software DemoCreator en tu Mac y selecciona «Nueva Grabación».
Elegir el modo de grabación
Define si necesitas grabar pantalla completa, un área específica o una aplicación concreta. Ajusta los límites del área directamente en pantalla.
Seleccionar fuentes de audio
Configura si deseas capturar el audio del sistema, el micrófono o ambos, según tus necesidades.
Activar la grabación con webcam
Opcionalmente, activa la cámara web en la configuración para añadir tu video a la grabación.
Ajustar la tasa de fotogramas y la calidad
Elige la tasa de fotogramas (p. ej., 30fps o 60fps) y ajusta la calidad de la grabación en la pestaña de configuración avanzada. Esto es ideal para tutoriales o videos de alta definición.
3.3. Grabar la Pantalla
Iniciar la grabación
Pulsa el botón de grabación para empezar. Captura actividades en tiempo real sin retrasos ni pérdida de calidad.
Usar anotaciones en pantalla y efectos
Añade texto, resaltados o formas directamente durante la grabación para enfatizar detalles importantes. También puedes activar efectos de cursor para mejorar la visibilidad de los clics.
Pausar y reanudar la grabación
Si necesitas ajustar algo, usa los comandos de pausa y reanuda la grabación cuando estés listo.
3.4. Editar y Mejorar la Grabación
Recortar, cortar y unir clips
Organiza tu grabación eliminando las partes innecesarias o combinando múltiples segmentos en uno solo.
Agregar subtítulos, anotaciones y efectos
Incluye subtítulos claros o marcas visuales para hacer el contenido más accesible y profesional.
Mejorar el audio y aplicar funciones de IA
Limpia el audio capturado o ajusta niveles ruidosos. Utiliza funciones de inteligencia artificial para realzar la claridad en grabaciones con interferencias.
3.5. Exportar y Compartir
Elegir el formato de archivo y la resolución
Selecciona MP4, MOV u otros formatos compatibles. Configura la resolución, como 1080p o 4K, para adaptarte al público final.
Subir directamente a plataformas
Comparte tu video en un solo clic. Conecta DemoCreator con YouTube, Google Drive o redes sociales para subir tu grabación instantáneamente.
Alternativas Gratuitas para Grabar Pantalla en Mac
Existen diversas herramientas gratuitas que te permiten grabar pantalla en Mac para satisfacer tus necesidades de grabación, ya sea para tutoriales, reuniones o contenido creativo.
QuickTime Player
QuickTime Player incluye una función nativa para grabar pantalla en macOS. Es ideal para tareas básicas de captura de video.
- Abre QuickTime Player y selecciona Archivo > Nueva grabación de pantalla.
- Utiliza la app Captura de pantalla que aparece para definir si grabarás toda la pantalla o solo una parte seleccionada.
- Ajusta los ajustes: activa el micrófono para grabar pantalla Mac con audio o muestra clics del ratón en la grabación si lo necesitas.
- Elige el lugar de almacenamiento de tu grabación antes de iniciar.
Su simplicidad lo hace adecuado para grabar situaciones como explicaciones rápidas, pero carece de herramientas avanzadas para edición o anotaciones.
OBS Studio
OBS Studio es una herramienta gratuita con características avanzadas, buena para grabar pantalla en Mac y transmitir en directo.
- Permite grabar pantalla con configuraciones personalizables y múltiples fuentes de video.
- Requiere instalación y configuración inicial que puede ser algo compleja para algunos usuarios.
- Es compatible con streaming en plataformas como YouTube y Twitch.
Aunque ofrece flexibilidad para usuarios técnicos, carece de un diseño intuitivo para tareas rápidas o ediciones dentro de la herramienta.
ShareX
ShareX no tiene una versión nativa para macOS, pero se puede emular con software adicional. Esto lo hace menos práctico que otras opciones disponibles.
- Soporta grabaciones de pantalla en Windows, mientras que en Mac demanda configuraciones alternativas.
- Carece de soporte para grabar pantalla Mac con audio interno de manera directa.
Considera únicamente explorar esta herramienta si ya trabajas con Windows regularmente, ya que no optimiza el flujo en macOS. Esto la convierte en una solución limitada para usuarios de este sistema operativo.
Por Qué Wondershare DemoCreator es la Mejor Opción
Interfaz Intuitiva y Fácil de Usar
Wondershare DemoCreator simplifica el proceso de grabar pantalla en Mac con una interfaz diseñada para todos los niveles. Desde el inicio, puedes elegir entre opciones como «Grabador de juegos», «Grabador todo en uno» o «Presentación de vídeo». Esto te permite ajustar las configuraciones sin complicaciones.
El diseño claro de los menús facilita encontrar herramientas esenciales, como la selección del área de grabación o la configuración de audio. Los atajos de teclado aceleran tareas frecuentes, como iniciar o detener grabaciones.
Mientras otros programas requieren tutoriales complejos, DemoCreator elimina barreras técnicas y te deja enfocarte en crear contenido. Por ejemplo, para grabar pantalla mac con audio interno, basta con activar una opción en el menú principal.
Solución Todo en Uno
DemoCreator combina múltiples funcionalidades en un único software. Puedes grabar la pantalla de tu Mac, habilitar el audio interno y externo y usar la webcam simultáneamente.
La herramienta es ideal para crear tutoriales detallados, transmitir gameplay o realizar grabaciones profesionales de videoconferencias. Además, incluye un editor integrado con funciones como recorte, ajustes de velocidad y adición de elementos gráficos.
Si comparas con otras soluciones, notarás que algunos solo ofrecen edición básica o carecen de opciones para grabar pantalla mac con webcam. DemoCreator destaca al brindarte todo en una sola interfaz, ahorrándote tiempo y dinero.
Funciones Potentes
DemoCreator incluye características avanzadas que mejoran la experiencia de grabar pantalla en Mac. Puedes grabar a una resolución de hasta 4K, asegurando una calidad superior en tus videos.
La función de anotaciones te permite agregar texto, flechas y formas durante la edición. Esto es útil en tutoriales o presentaciones donde necesitas destacar puntos clave. También puedes grabar pantalla mac con audio interno, permitiéndote capturar los sonidos del sistema junto al contenido visual.
Para creadores de contenido profesional, ofrece efectos como pantalla verde y transiciones predefinidas. Otros programas suelen limitarte a opciones básicas, mientras que DemoCreator asegura versatilidad y calidad en tus grabaciones.


¿Tienes alguna pregunta o problema relacionado con el tema del artículo? Queremos ayudarte.
Deja un comentario con tu problema o pregunta. Leemos y respondemos todos los comentarios, aunque a veces podamos tardar un poco debido al volumen que recibimos. Además, si tu consulta inspira la escritura de un artículo, te notificaremos por email cuando lo publiquemos.
*Moderamos los comentarios para evitar spam.
¡Gracias por enriquecer nuestra comunidad con tu participación!