Introducción
Muchos usuarios de Windows XP y Vista van a querer probar Linux en algún momento, a menudo sólo para ver cómo es el sistema operativo Linux que provoca tantas polémicas respecto a Windows. Existen muchas distribuciones de Linux y no es conveniente para los usuarios con pocos conocimientos informáticos configurar el arranque Dual junto con una instalación existente de Windows. Afortunadamente, existen herramientas que te permiten ejecutar una instalación completa de Linux dentro del entorno de Microsoft Windows.
hay varias herramientas de software que le permite instalar/ejecutar cualquier sistema operativo dentro de Windows emulando un PC virtual. Principalmente existen dos de estas herramientas. Una es Microsoft Virtual PC 2007, que es razonablemente bueno y fácil de instalar; y la segunda es VMware Player, que es gratuito y ofrece varias funcionas más avanzadas. Para esta guía utilizaremos Microsoft Virtual PC ya que proporciona una mayor flexibilidad en la versión gratuita.
Paso 1.- Instalar Microsoft Virtual PC Esta es una sencilla instalación y la descarga es de 30-60MB (dependiendo de los componentes).
Paso 2.- Localizar y descargar una distribución Linux
Una vez instalado Microsoft Virtual PC, necesitas descargar una distribución Linux. Algunas de las más populares son:
- Ubuntu: https://www.ubuntu.com/
- Fedora Core: https://fedoraproject.org/
- Mandriva
Procede a seleccionar una de las distintas distribuciones y descárgala. Si te dan muchas opciones a la hora de descargarla, selecciona la que ponga 32bits i386 en archivo ISO. En esta guía utilizaremos la distribución Ubuntu. Una vez que hayas decidido la distribución y el archivo, lo descargas a tu ordenador.
Paso 3.- Configurar un PC Virtual.
Ejecuta Microsoft Virtual PC 2007 desde el menú inicio y automáticamente se inicia el asistente para crear una nueva máquina virtual. Las capturaciones de pantalla que a continuación se ilustran, te guiarán utilizando la configuración recomendada. Haz clic en Siguiente para iniciar el proceso de configuración:
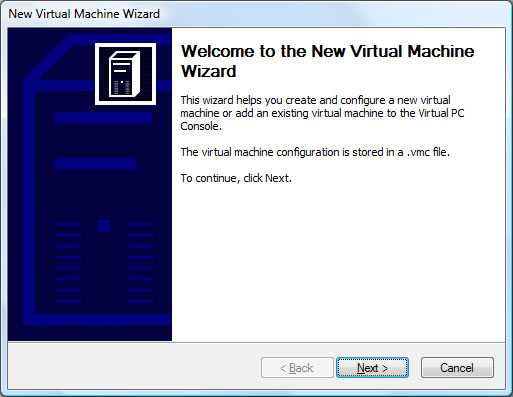
Selecciona «Crear una nueva máquina virtual»:
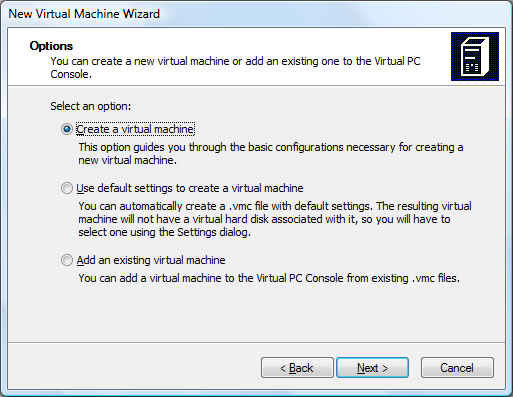
Escriba el nombre de la máquina virtual que quieras, por ejemplo «Linux» o «Ubuntu»:
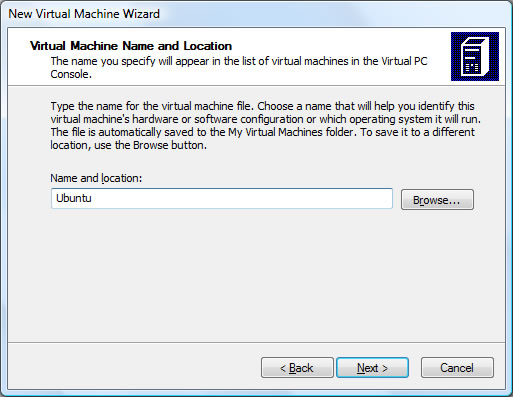
Selecciona «Otros» del menú desplegable OS para personalizar el PC virtual:
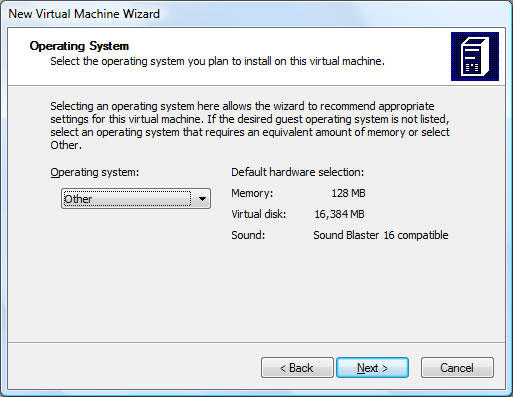
Elija la cantidad de memoria RAM que deseas asignar al PC virtual. Si puedes, sería recomendado utilizar 512MB:
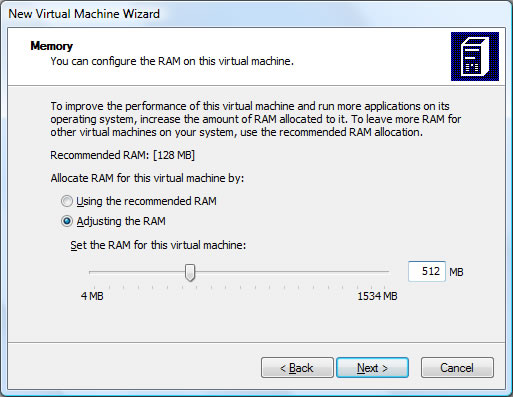
Selecciona crear «Un nuevo disco duro virtual»:
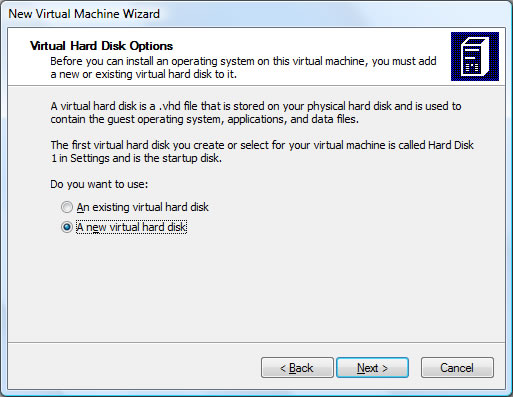
Selecciona una ubicación para guardar esta unidad virtual y asígnale un tamaño (depende de cuánto espacio en disco duro tengas). Puedes realizar hasta 3 discos duros virtuales, pero si quieres más unidades, puedes siempre particionar estos discos duros:
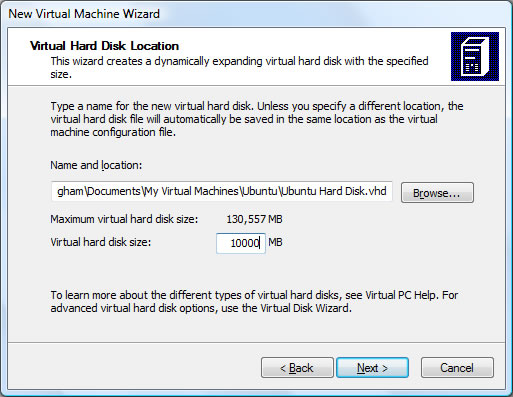
Haz clic en Finalizar para crear el PC virtual:
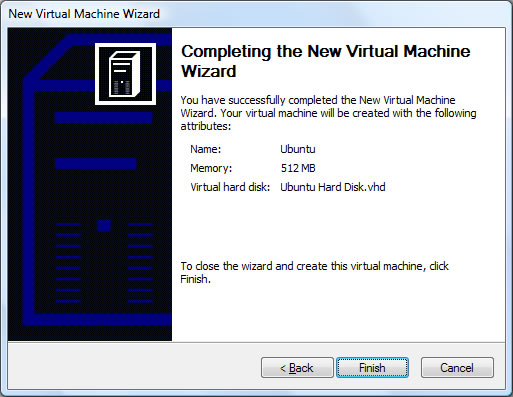
Instalando Linux Paso 4.- Instalación de Linux
Selecciona el PC virtual, que figura abajo con el nombre asignado anteriormente durante la instalación y, a continuación, haz clic en Inicio:
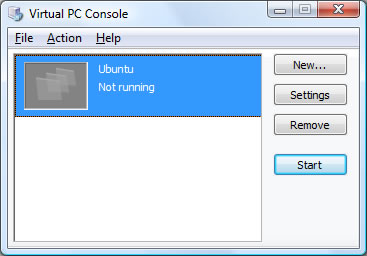
Esto empezará a arrancar el PC virtual, aunque no hay en estos momento ningún sistema operativo instalado. Para instalar Linux, haz clic en CD > Captura imagen ISO y luego abrir el archivo ISO de Linux que descargaste en el paso 2. Si observas que el puntero del ratón se ha quedado bloqueado en la ventana de Virtual PC, pulsa ALT-Derecho para desbloquearlo:
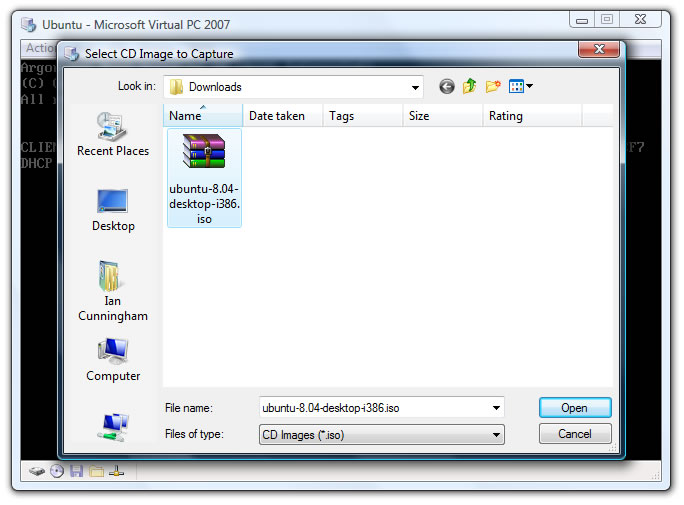
Una vez hecho esto, haz clic en Acción>Reiniciar para reiniciar el PC Virtual y comenzar la instalación de Linux. Durante el arranque, la instalación de Linux se cargará automáticamente en la pantalla, después sólo se tienen que seguir los pasos de la instalación. Estos pasos cambian ligeramente dependiendo de la distribución de Linux que hayas elegido. Si utilizas Ubuntu, selecciona la opción «Instalar Ubuntu» en lugar de «Live CD»:
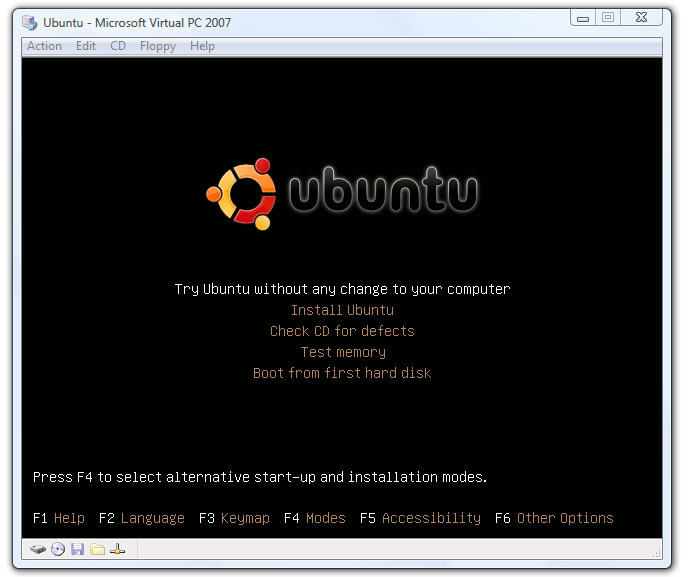
Esto iniciará el instalador gráfico donde puedes personalizar tus opciones de instalación. En esta guía no incluyo cada paso de la instalación. Sin embargo, en la mayoría de los casos es sólo cuestión de rellenar la información básica y hacer clic en «Siguiente». A menos que seas un usuario avanzado y lo hayas seleccionado en uno de los pasos que te ofrece la instalación y entonces Linux te permite particionar manualmente tu unidad virtual:
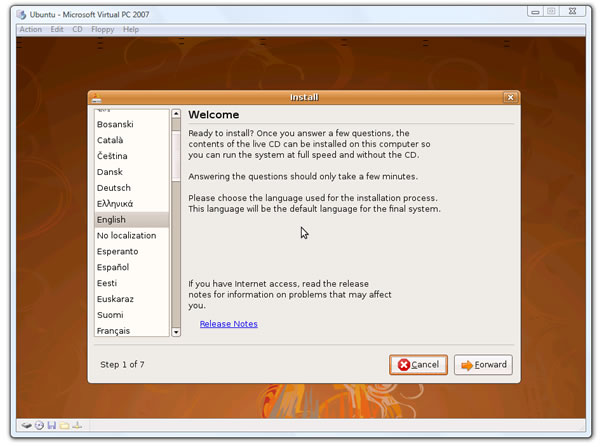
Una vez que la instalación se haya completado, la máquina virtual se reiniciará, momento en el que debes de desmontar el archivo ISO haciendo clic en CD> Release CD. Una vez el reinicio se haya completado, deberías de aparecer en la pantalla de usuario de Linux:
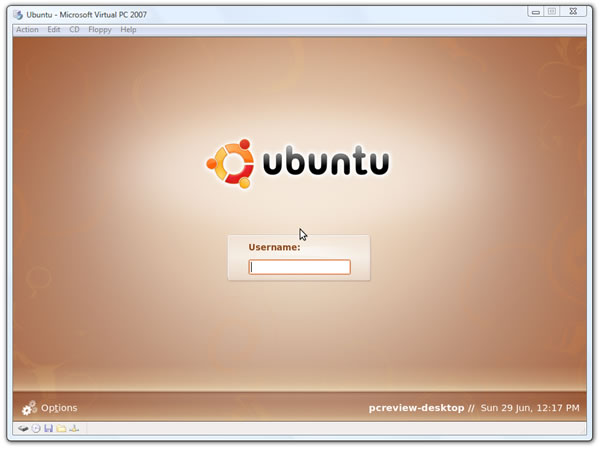
Felicitaciones, ahora ya tienes Linux en una máquina virtual trabajando dentro de Windows. Para arrancar Linux más fácilmente, ejecuta Virtual PC 2007 desde el menú Inicio y haz clic sobre el nombre de Linux (como en la primera fase del paso 4).

Oye quise hacer eso que pones en tu pagina, instalar ubuntu, pero al momento que le pongo instalar ubuntu, me da error irrecuperable del procesador, el equipo virtual se restaurara ahora, y le doy restaurar y se reinicia y asi sucesivamente, que podrá ser, te agradezco cualquier info, saludos
Hola Maria, en versiones como Ubuntu y Fedora, ese error es típico utilizando Virtual PC 2007, y la solución con Virtual PC 2007 parece sencilla, si no tienes alguna idea de esto te puede ser bastante complicada y engorrosa.
La solcuón más fácil es utilizar VMWARE que es muy parecido a Virtual PC (como he comentado al principio de la noticia). Desinstala el Virtual PC primero, reinicias tu pc, y a continuación instala el VMWARE.
Los pasos a seguir son muy parecidos que los del Virtual PC.
Por si te decides adentrarte en la solución de tu error actual, aquí te dejo el enlace donde te lo explica perfectamente todos los pasos
Saludos, ya me cuentas.
Pues yo hice exactamente lo contrario, tengo instalado Ubuntu HH y tengo una maquina virtual con WinXP y ocupo el software de Sun. Es la mejor opcion, de verdad lo recomiendo.
Al instalar se produce el mensaje "error irrecuperrable de procesador"
El error es el mismo y la solución para la misma tanto para Fedora9 y Ubuntu 8.04:
colocando la línea "noreplace-paravirt" en el boot , se corrige ese error:
Nota:
el símbolo "-" en el teclado corresponde al símbolo "?" pues todavía reconoce el teclado ingles hasta que instala
el idioma español.
saludos.
se me keda en una shit ahi negra…. :S no avanza despues de «instalar ubuntu»
Algo que muchas personas desconocen es que para instalar ubuntu dentro de windows no es necesario hacer tanto enredo ya…
Solo bajen las ultimas versiones de Ubuntu Linux (8.04 o 8.10) y utilicen wubi (https://wubi-installer.org/) para instalar el Ubuntu… no necesitaran crear ninguna particion ni nada y cuando lo quieran eliminar simplemente lo quitan de la lista de programas instalados y listo.. es una manera mas facil para probar el ubuntu, saludos
para descargar SOLAMENTE el virtual pc recomiendo este link que esta en español
https://www.microsoft.com/es-es/download/details.aspx?id=4580
Hola a mi me corrio lentisisisisisimo la instalación de Fedora 11 sobre el virtual pc si lo instalo en un pc me tarda a razón de media hora y aqui llevo ya 8 horas y no ha acabado podrías decirme cual fue la causa .